Werkzeug Linie (Windows)
Eine Linie zu einem Bild hinzufügen.
Eine Linie zu einem Bild hinzufügen.
Hinweis: Das Werkzeug Linie und andere Werkzeuge der Snagit-Symbolleiste sind verfügbar, um Bilder zu annotieren. Wie Sie während einer Videoaufnahme die Aufmerksamkeit der Betrachter lenken können, erfahren Sie im Tutorial Auf dem Bildschirm zeichnen. Fertig aufgenommene Videos können Sie mit TechSmith Camtasia bearbeiten.
Hinweis: Wenn das Werkzeug nicht in der Symbolleiste zu sehen ist, klicken Sie auf das Dropdown-Menü Mehr. Wie Sie die Symbolleiste anpassen können, erfahren Sie im Abschnitt Snagit-Symbolleiste anpassen.
Tipp: Sie können horizontale oder vertikale Linien zeichnen.
Um eine perfekt horizontale oder vertikale Linie zu zeichnen, halten Sie beim Klicken und Ziehen die Umschalt-Taste gedrückt.
Nehmen Sie im Bereich Eigenschaften die Anpassungen für das Werkzeug vor.
Tipp: Sie können angepasste Werkzeuge als Stil speichern.
Wenn Sie die Eigenschaften für ein Werkzeug angepasst haben, speichern Sie diese benutzerdefinierten Einstellungen in der Stilauswahl, um sie später erneut zu verwenden. Siehe Schneller Zugriff auf als Favoriten markierte Stile und Werkzeuge.
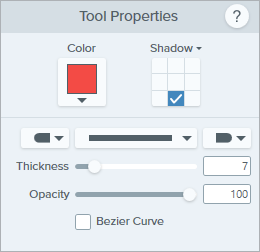
Farbe
Klicken Sie auf den Dropdown-Dialog und wählen Sie eine der folgenden Optionen, um die Farbe festzulegen:


Schatten
Wählen Sie die Richtung des Schattenwurfs durch Klicken aus. Um den Schatten auszuschalten, heben Sie die Auswahl der Richtung durch Klicken auf.
Erweiterte Eigenschaften für Schatten
Klicken Sie auf den Pfeil für das Dropdown-Menü, um auf weitere Eigenschaften für Schatten zuzugreifen:
Endenstil
Klicken Sie auf die Dropdown-Liste und wählen Sie einen Endenstil oder eine Pfeilspitze für die Linie aus. 
Hinweis: Einige Werkzeugeigenschaften von Snagit für Windows werden in Snagit für Mac nicht uneingeschränkt unterstützt. Siehe Kompatibilität des Snagit-Dateiformats.
Linienstil
Klicken Sie auf die Dropdown-Liste und wählen Sie einen Linienstil aus. 
Deckkraft
Ziehen Sie den Schieberegler, um die Transparenz anzupassen.![]()
Bezier-Kurve
Aktivieren Sie das Kontrollkästchen Bezier-Kurve. Passen Sie auf der Leinwand die Kurve an, indem Sie auf die weißen Ziehpunkte klicken und ziehen.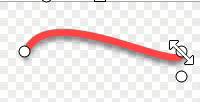
Hinweis Dieses Tutorial gilt für Snagit 2024. Ältere Versionen weichen möglicherweise in Aussehen und Funktionsweise davon ab.