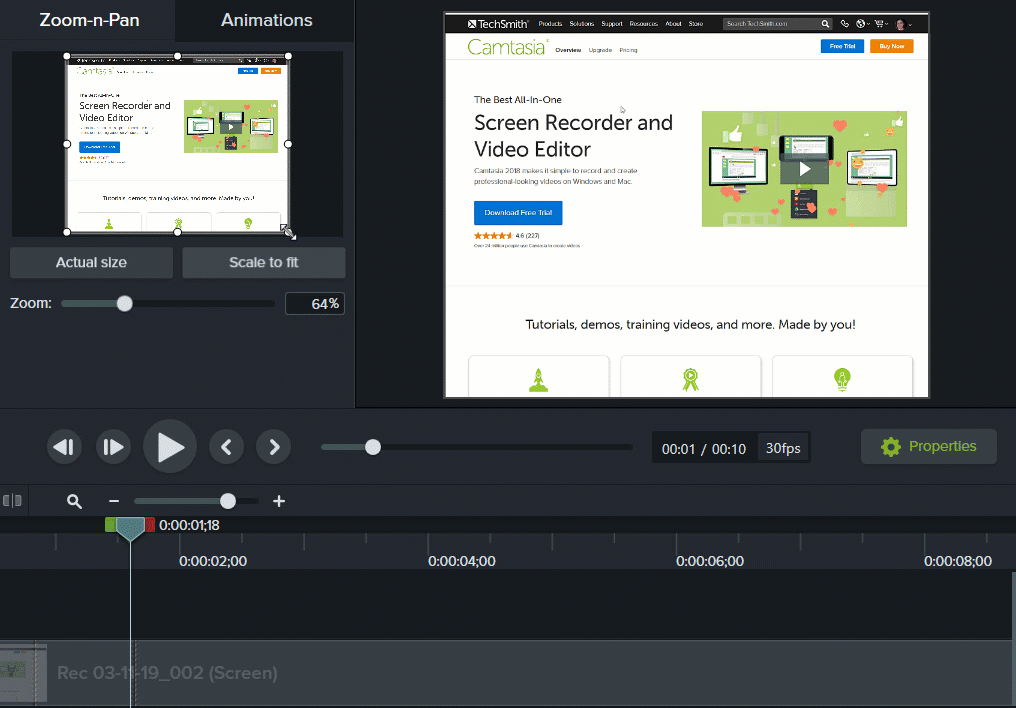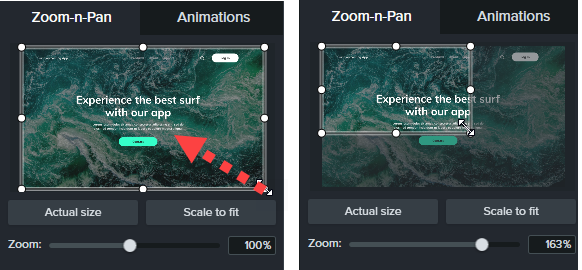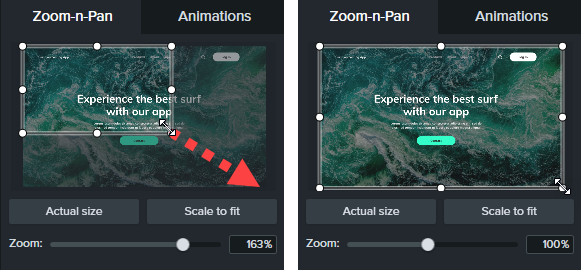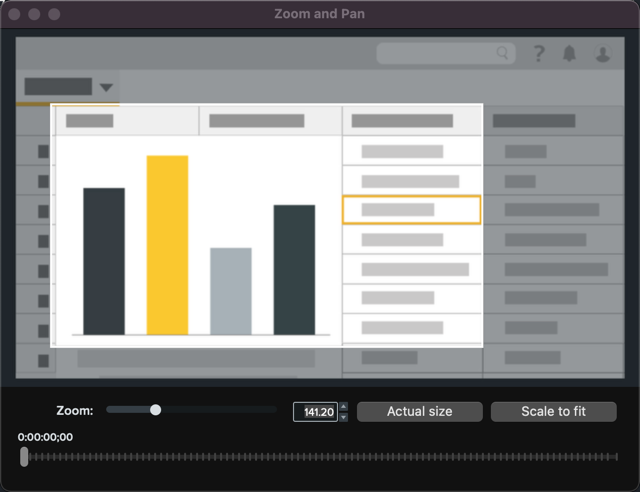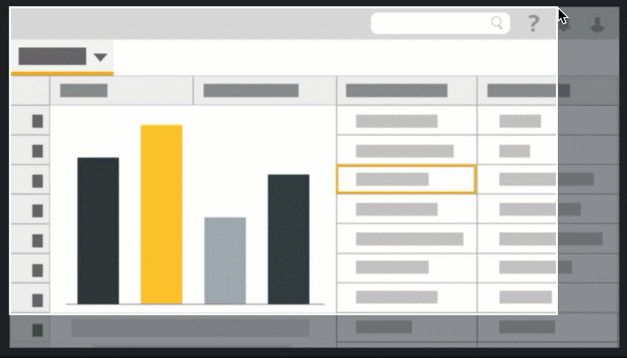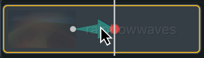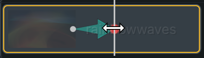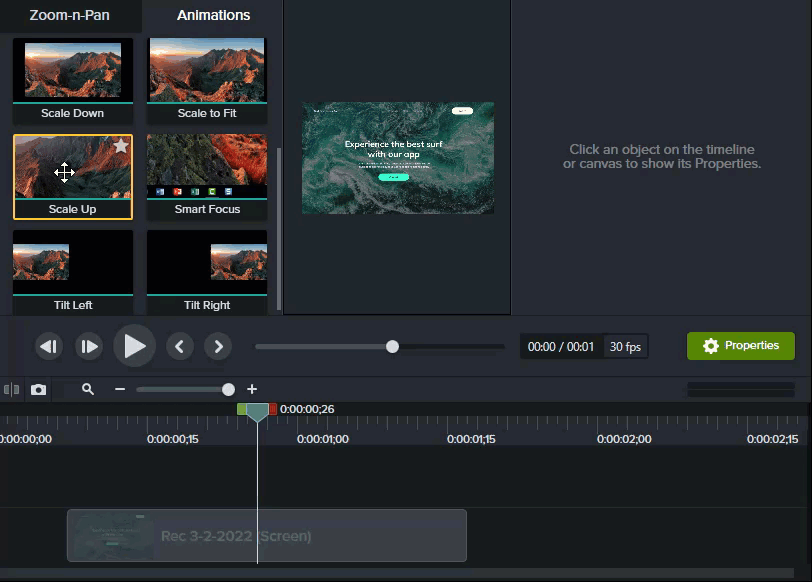Themen in diesem Tutorial:
Zoom & Schwenk
Sie können Vergrößerungs-, Verkleinerungs- und Schwenk-Animationen schnell zur Timeline hinzufügen.
Windows
- Bewegen Sie die Positionsanzeige an die Stelle der Timeline, an der der Effekt auftreten soll.
- Wählen Sie Animationen > Reiter Zoom & Schwenk.
- Legen Sie durch Verschieben und Anpassen des Zoomrechtecks den gewünschten Zoomeffekt fest. Der Bereich füllt die Leinwand aus und zeigt an, was die Betrachter des Videos sehen.
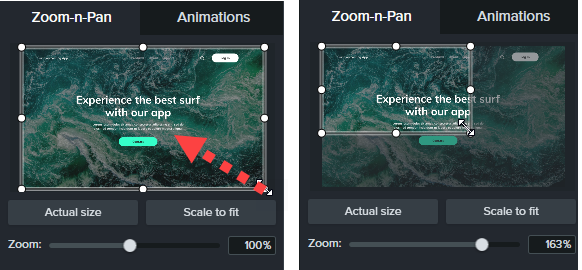
- Eine Zoom-Animation wird auf der Timeline angezeigt.
- Ziehen Sie den Pfeil an die Position, an der die Animation stattfinden soll.

- Um die Dauer einer Animation zu ändern, ziehen Sie eines der Pfeilenden mit gedrückter Maustaste.

- Um herauszuzoomen, bewegen Sie die Positionsanzeige ans Ende der Zoom-Animation. Wiederholen Sie die Schritte 3 und 4, um die Ansicht zu verkleinern, oder verwenden Sie die Schaltfläche Größe anpassen, um schnell auf den vollen Maßstab zu zoomen. Ein zweiter Animationspfeil wird auf der Timeline angezeigt.
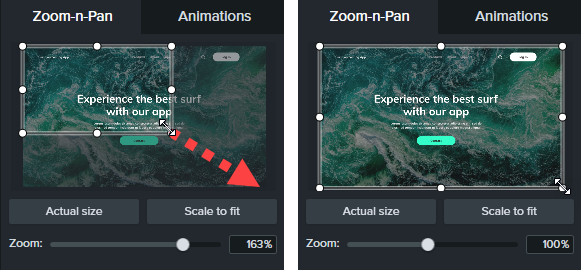
Mac
- Bewegen Sie die Positionsanzeige an die Stelle der Timeline, an der der Effekt auftreten soll.
- Wählen Sie das betreffende Medienelement oder die Gruppe per Mausklick aus.
- Wählen Sie im Menü Bearbeiten > Zoom & Schwenk. Das Zoom-und-Schwenk-Fenster wird angezeigt. Der hervorgehobene Bereich im weißen Rechteck zeigt das an, was die Betrachter sehen.
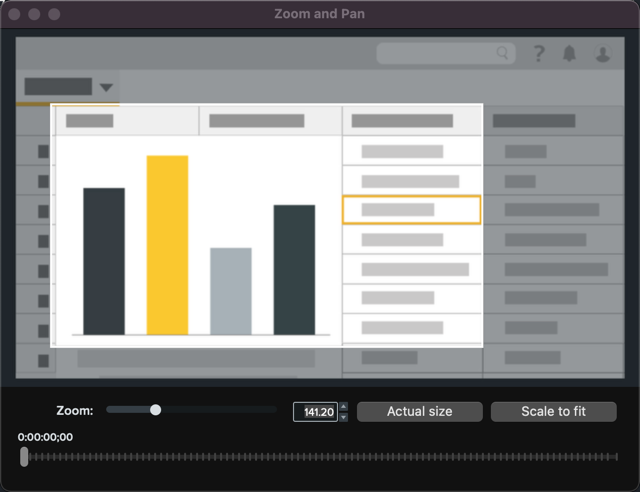
- Führen Sie einen der folgenden Schritte aus:
- Ändern Sie die Größe des weißen Rechtecks, um den Bildausschnitt zu erweitern oder zu verkleinern. Wenn die Vorschau am Rand der Leinwand einrastet, werden gelbe Linien angezeigt.
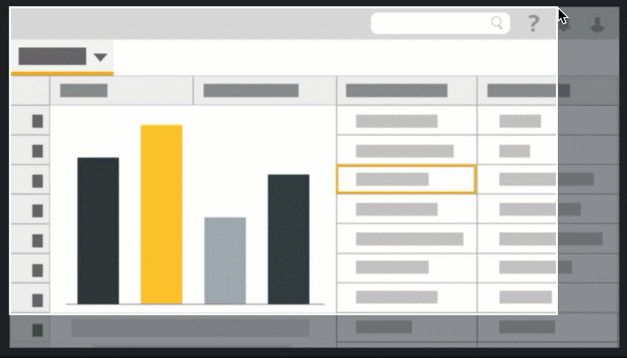
- Auf der Timeline ist nun ein Animationspfeil zu sehen.
- Ziehen Sie den Pfeil an die Position, an der die Animation stattfinden soll.
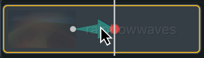
- Um die Dauer einer Animation zu ändern, ziehen Sie eines der Pfeilenden mit gedrückter Maustaste.
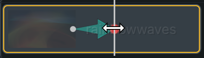
- Um weitere Animationen hinzuzufügen, ziehen Sie die Positionsanzeige an die nächste Stelle und wiederholen Sie die Schritte 4 und 5.
SmartFocus
SmartFocus™ erfasst bei der Aufzeichnung Daten zu Cursorbewegungen, Mausklicks und anderen Aktionen. Diese werden anschließend verwendet, um Zoom-und-Schwenk-Animationen zu Ihren Medien hinzuzufügen.
Hinweis: SmartFocus kann nur mit .trec-Dateien in Camtasia 2019 oder neueren Versionen verwendet werden.
- Wählen Sie den Animationen > Reiter Animationen.
- Ziehen Sie die SmartFocus-Animation auf eine .trec-Datei auf der Timeline.
Tipp: Wenden Sie SmartFocus als erstes an.
Wie Sie manuell weitere – Zoom-und-Schwenk-Animationen anwenden können, erfahren Sie unter Zoom-Animationen manuell anwenden.
Beachten Sie bei der Aufnahme die folgenden Hinweise, damit SmartFocus gut erkennen kann, wo Zoom- und Schwenkanimationen angewendet werden sollen:
- Immer mit der Ruhe. Führen Sie langsame, überlegte Mausbewegungen aus.
- Klicken Sie nicht mehr als nötig. Klicken Sie nicht wahllos auf dem Bildschirm herum oder mehrmals hintereinander.
- Nehmen Sie im Vollbildmodus auf und produzieren Sie mit kleineren Abmessungen. SmartFocus eignet sich besonders dann, wenn Sie die Aufnahme im Vollbildmodus oder mit großen Abmessungen durchführen, das fertige Video jedoch mit kleineren Abmessungen produzieren möchten. Wenn Sie beispielsweise eine Anwendung in Vollbildaufnahme aufzeichnen und später das fertige Video für die Weitergabe auf einem kleineren mobilen Gerät produzieren, kann die Vollbilddarstellung ohne Vergrößern nicht deutlich in den ursprünglichen Abmessungen angezeigt werden.
Hinweis: Nach dem Anwenden der SmartFocus-Animation wird ein Dialogfeld angezeigt, in dem Sie die Bearbeitungsabmessungen Ihres Videos verkleinern können.
- Nehmen Sie Clips auf, die länger als 30 Sekunden sind. SmartFocus ist für Aufnahmen optimiert, die länger als 30 Sekunden sind. Bei kürzeren Clips können Sie Zoom-und-Schwenk-Animationen manuell hinzufügen. Siehe Zoom-Animationen manuell anwenden.
- Vermeiden Sie es, mithilfe des Cursors zu „sprechen“. Bewegen Sie den Cursor nicht über den Bildschirm und zeigen Sie damit nicht auf irrelevante Bildschirmbereiche, während Sie sprechen. Wenn Sie nicht eine konkrete Aktion vorführen, lassen Sie den Cursor an der Stelle der Aufnahme, auf die Sie die Aufmerksamkeit lenken möchten.
- Verändern Sie die Cursorposition nicht, während Sie Text eingeben. SmartFocus kann die richtige Aktion nicht berechnen, wenn Sie in ein Textfeld klicken, den Cursor auf die andere Seite des Bildschirms ziehen und dann anfangen zu sprechen. Wenn die Zuschauer sehen sollen, was in das Textfeld eingegeben wird, lassen Sie den Cursor im Textfeld oder in unmittelbarer Nähe.
- Verwenden Sie zum Scrollen gegebenenfalls das Mausrad. Wenn Sie scrollen müssen, tun Sie dies mit dem Mausrad statt durch Klicken und Ziehen der Bildlaufleiste. Andernfalls vergrößert SmartFocus möglicherweise die Bildlaufleiste, anstatt den Inhalt anzuzeigen, für den der Bildlauf durchgeführt wird. Verwenden Sie das Mausrad beispielsweise beim Scrollen durch lange Webseiten.
SmartFocus-Punkt (nur Mac)
Über den SmartFocus-Punkt können Sie SmartFocus an einer bestimmten Stelle Ihres Videos einsetzen.
- Bewegen Sie die Positionsanzeige an die Stelle der Timeline, an der SmartFocus angewendet werden soll.
- Klicken Sie auf den Tab Animationen.
- Ziehen Sie die Animation SmartFocus-Punkt auf eine .trec-Datei auf der Timeline.
Zoom-Animationen manuell anwenden
Sie können Zoom-Animationen manuell anwenden, zum Beispiel nach einem SmartFocus-Effekt oder wenn Aufnahmen länger als 30 Sekunden sind.
- Wählen Sie den Tab Animationen > Reiter Animationen (Windows) oder klicken Sie auf den Tab Animationen (Mac).
- Ziehen Sie die Animation Vergrößern auf ein Medienelement auf der Timeline.
- Ziehen Sie den Pfeil an die Position, an der die Animation stattfinden soll.

- Um die Dauer einer Animation zu ändern, ziehen Sie eines der Pfeilenden mit gedrückter Maustaste.

- Um die Anmerkung anzupassen, klicken Sie auf Eigenschaften. Siehe Das Eigenschaftenfenster.
- Um den Zoom anzupassen, bewegen Sie die Positionsanzeige ans rechte Ende des Pfeils und stellen Sie die Vergrößerung mit dem Schieberegler Skalieren ein.

- Um den Bildschirminhalt zu verkleinern, ziehen Sie eine der Animationen Verkleinern oder Größe anpassen auf das Medienelement auf der Timeline und passen Sie Position, Dauer und Eigenschaften der Animation an.
In der Vorschau auf der Leinwand können Sie prüfen, wie die Animationen im fertigen Video aussehen.