iOS-Geräte aufnehmen (Mac)
Erfahren Sie, wie Sie den Bildschirm von iOS-Geräten aufzeichnen können (ab iOS Version 8.0). Lernen Sie, wie Sie Gesteneffekte hinzufügen, um Tipp-, Zieh- und Wischgesten sichtbar zu machen.
Erfahren Sie, wie Sie den Bildschirm von iOS-Geräten aufzeichnen können (ab iOS Version 8.0). Lernen Sie, wie Sie Gesteneffekte hinzufügen, um Tipp-, Zieh- und Wischgesten sichtbar zu machen.
Hinweis: iOS-Geräte können nur mit Camtasia für Mac verbunden und aufgenommen werden. In Camtasia für Windows ist diese Option nicht verfügbar.
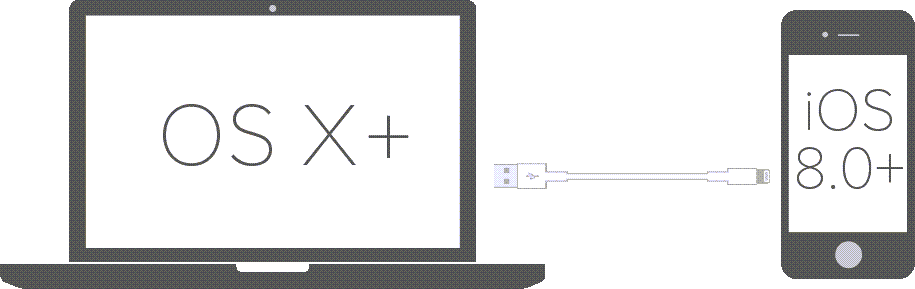
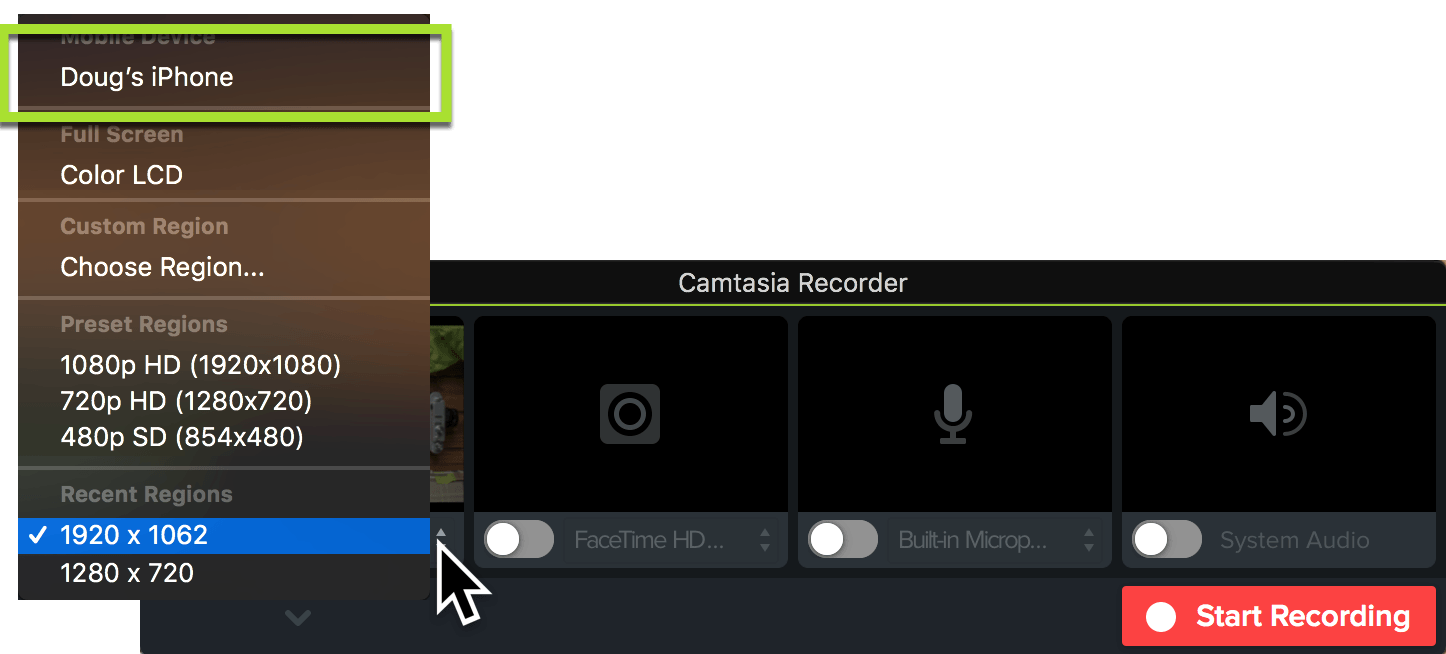
Die Aufnahme wird in Camtasia Editor geöffnet. Fügen Sie Gesteneffekte oder einen Geräterahmen hinzu, um Ihrem Video den letzten Schliff zu geben.
Gesteneffekte sind visuelle Effekte, die Tipp-, Wisch und Ziehbewegungen auf mobilen Geräten simulieren.
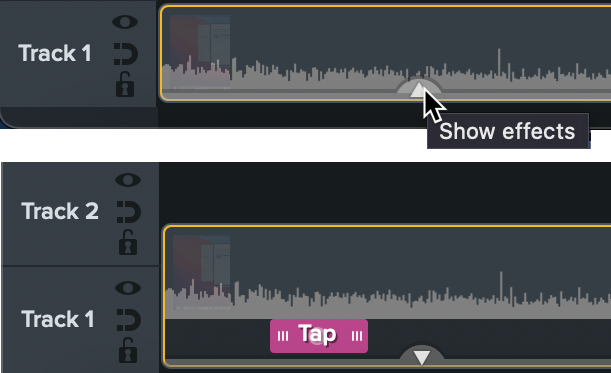

Fügen Sie einen Geräterahmen um ein Bild oder um einen Videoclip hinzu, um Zusammenhänge herzustellen und Ihrem Video ein professionelles Aussehen zu geben.
Wie Sie einen Geräterahmen hinzufügen, erfahren Sie unter Kontext schaffen mit Geräterahmen.