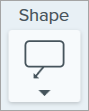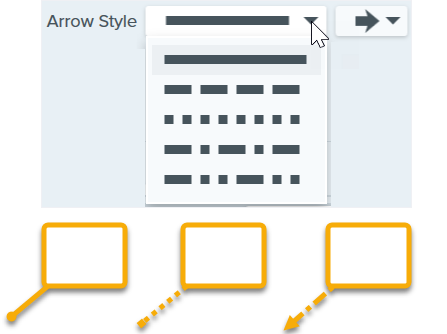Hinweis: Das Werkzeug Callout und andere Werkzeuge der Snagit-Symbolleiste sind verfügbar, um Bilder zu annotieren. Wie Sie während einer Videoaufnahme die Aufmerksamkeit der Betrachter lenken können, erfahren Sie im Tutorial Auf dem Bildschirm zeichnen. Fertig aufgenommene Videos können Sie mit TechSmith Camtasia bearbeiten.
Callout hinzufügen
- Klicken Sie in der Symbolleiste des Snagit Editors auf das Werkzeug Callout.

Hinweis: Wenn Sie die Symbolleiste angepasst haben, müssen Sie unter Umständen auf das Dropdown-Menü Mehr klicken und das Werkzeug dort auswählen. Siehe Snagit-Symbolleiste anpassen.
- Wählen Sie einen Stil in der Stilauswahl oder bearbeiten Sie die Eigenschaften des Werkzeugs, um es anzupassen.
- Zeichnen Sie das Callout, indem Sie mit der Maus auf die Leinwand klicken und ziehen.
- Geben Sie den gewünschten Text in das Callout ein.
- Führen Sie einen der folgenden Schritte durch, um das Callout zu bearbeiten:
- Um die Größe des Callouts zu ändern, ziehen Sie die weißen Ziehpunkte mit gedrückter Maustaste.

- Um die Größe des Callout-Ausläufers zu ändern, ziehen Sie den gelben Ziehpunkt mit gedrückter Maustaste.

- Um einen weiteren Callout-Ausläufer hinzuzufügen, ziehen Sie den blauen Ziehpunkt mit gedrückter Maustaste.

- Um einen Callout-Ausläufer zu löschen, ziehen Sie den gelben Ziehpunkt auf den Callout.

- Um das Callout zu drehen, ziehen Sie den grünen Ziehpunkt mit gedrückter Maustaste.

- Um den Radius gerundeter Ecken anzupassen(nur Mac), ziehen Sie den gelben Ziehpunkt in Eckennähe.

- Um das Callout um den Ausläufer zu drehen, ziehen Sie den Ankerpunkt.

- Nachdem Sie das Werkzeug Callout angewendet haben, klicken Sie in der Werkzeugleiste auf Verschieben, um Objekte, die zum Bild hinzugefügt wurden, auszuwählen und zu verschieben, zu bearbeiten oder zu löschen.

Callout löschen
- Wählen Sie das Callout auf der Leinwand per Mausklick aus.
- Drücken Sie die Löschen-Taste.
Nehmen Sie im Bereich Eigenschaften die Anpassungen für das Werkzeug vor.


Füllfarbe/Umriss
- Füllfarbe: Ändert die innere Farbe.

- Umriss: Ändert die Farbe der Kontur eines Callouts.

Klicken Sie auf den Dropdown-Dialog und wählen Sie eine der folgenden Optionen, um die Farbe festzulegen:
- Wählen Sie das gewünschte Profil oder eine Farbe in der Palette aus.

- Geben Sie einen HEX- oder RGB-Wert in das vorgesehene Feld ein.

- Klicken Sie auf die Schaltfläche Pipette und anschließend auf die gewünschte Farbe auf der Leinwand.

Form
Klicken Sie auf die Dropdown-Liste und wählen Sie den Stil für die Form aus.
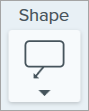
Schatten
Wählen Sie die Richtung des Schattenwurfs durch Klicken aus. Um den Schatten auszuschalten, heben Sie die Auswahl der Richtung durch Klicken auf.

Erweiterte Eigenschaften für Schatten
Klicken Sie auf den Pfeil für das Dropdown-Menü, um auf weitere Eigenschaften für Schatten zuzugreifen.

- Farbe: Wählen Sie eine Farbe für den Schatten aus.
- Winkel (nur Windows): Legen Sie die Fallrichtung des vom Objekt ausgehenden Schattens fest.
- Abstand: Vergrößern/verringern Sie den Abstand zwischen Objekt und Schatten.
- Deckkraft: Erhöhen/verringern Sie die Transparenz des Schattens.
- Unschärfe: Erhöhen/verringern Sie die Schärfe des Schattens.
Schriftart-Eigenschaften
- Schriftart: Klicken Sie auf die Dropdown-Liste und wählen Sie eine Schriftart aus.
- Schriftfarbe: Klicken Sie auf den Dropdown-Dialog und wählen Sie eine Schriftfarbe aus.
- Schriftgröße: Ziehen Sie den Schieberegler oder geben Sie einen Wert ein, um die Schriftgröße anzupassen.
- Schriftstil (nur Mac): Klicken Sie auf die Dropdown-Liste und wählen Sie die gewünschte Textformatierung: Standard, Kursiv, Fett, Fett Kursiv. Hinweise zu den Formatierungsoptionen unter Windows finden Sie unter Erweiterte Eigenschaften.
- Umrissbreite (Windows) / Linienbreite(Mac): Ziehen Sie den Schieberegler oder geben Sie einen Wert ein, um die Größe der Callout-Kontur anzupassen. Setzen Sie diesen Wert auf 0, um die Kontur zu entfernen.
Pfeilstil
Klicken Sie auf die Dropdown-Liste und wählen Sie einen Linienstil und einen Endenstil für den Callout-Ausläufer aus.
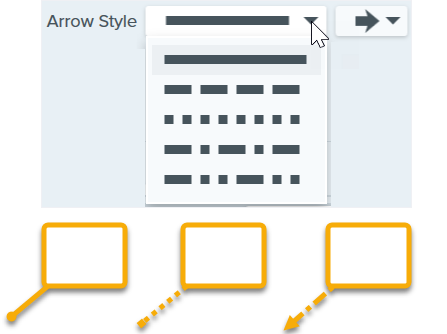
Pfeilfarbe

Klicken Sie auf den Dropdown-Dialog und wählen Sie eine der folgenden Optionen, um die Farbe festzulegen:
- Wählen Sie das gewünschte Profil oder eine Farbe in der Palette aus.

- Geben Sie einen HEX- oder RGB-Wert in das vorgesehene Feld ein.

- Klicken Sie auf die Schaltfläche Pipette und anschließend auf die gewünschte Farbe auf der Leinwand.
Pfeilgröße
Ziehen Sie den Schieberegler oder geben Sie einen Wert ein, um die Pfeilgröße anzupassen.
Erweiterte Eigenschaften
Klicken Sie auf den Pfeil für das Dropdown-Menü, um auf weitere Eigenschaften zuzugreifen.
- Stil: Klicken Sie auf die gewünschte Textformatierung, um sie auszuwählen: Fett (Windows), Kursiv (Windows), Unterstrichen, Durchgestrichen (Mac). Hinweise zu weiteren Formatierungsoptionen für den Mac finden Sie unter Schriftstil.
- Ausrichtung: Klicken Sie auf die gewünschte Option, um die horizontale oder vertikale Textausrichtung festzulegen.
- Padding (nur Windows): Legen Sie fest, wie viel Platz um den Text herum gelassen wird.
- Deckkraft: Legen Sie die Transparenzeigenschaften des Texts durch Ziehen des Schiebereglers fest.
- Schattiert (nur Windows): Aktivieren Sie das Kontrollkästchen, um die Umrissfarbe des Callouts in die Füllfarbe zu überblenden.
- Linienstil Wählen Sie einen Linienstil (durchgehend, gestrichelt oder gepunktet) für den Umriss der Callout Form aus oder wählen Sie die Option Keine Linie (nur Mac).
Hinweis Dieses Tutorial gilt für Snagit 2024. Ältere Versionen weichen möglicherweise in Aussehen und Funktionsweise davon ab.