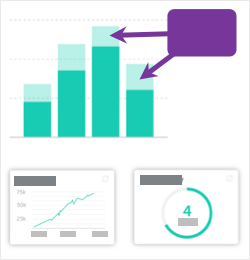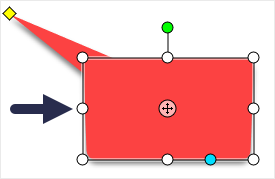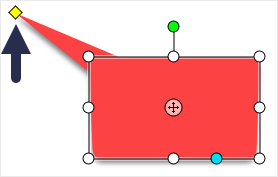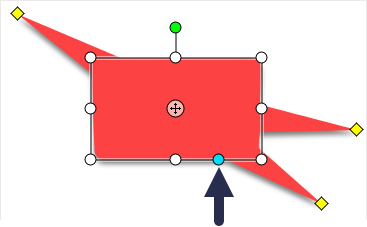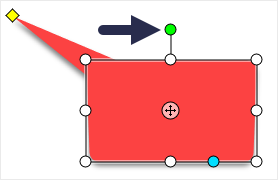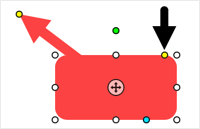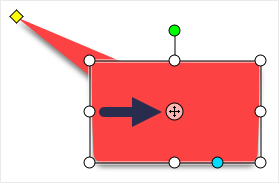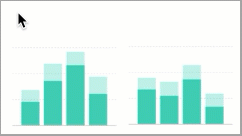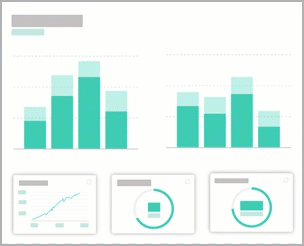Werkzeug Callout
Sie können ein Bild mit Anmerkungselementen versehen, um bestimmte Bereiche hervorzuheben oder zu kommentieren.
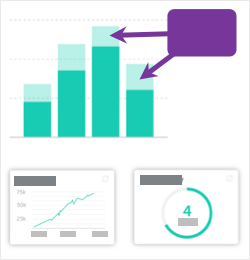
- Klicken Sie in der Symbolleiste des Snagit Editors auf das Werkzeug Callout.

Hinweis: Wenn das Werkzeug nicht in der Symbolleiste zu sehen ist, klicken Sie auf das Dropdown-Menü Mehr.
- Wählen Sie einen Stil in der Stilauswahl oder bearbeiten Sie die Eigenschaften des Werkzeugs, um es anzupassen.
- Zeichnen Sie das Callout, indem Sie mit der Maus auf die Leinwand klicken und ziehen.
- Geben Sie den gewünschten Text in das Callout ein.
- Führen Sie einen der folgenden Schritte durch, um das Callout zu bearbeiten:
- Um die Größe des Callouts zu ändern, ziehen Sie die weißen Ziehpunkte mit gedrückter Maustaste.
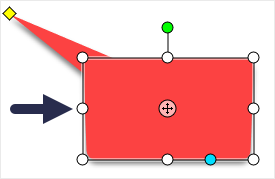
- Um die Größe des Callout-Ausläufers zu ändern, ziehen Sie den gelben Ziehpunkt mit gedrückter Maustaste.
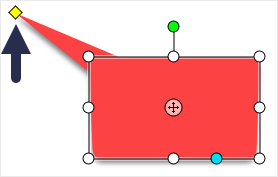
- Um einen weiteren Callout-Ausläufer hinzuzufügen, ziehen Sie den blauen Ziehpunkt mit gedrückter Maustaste.
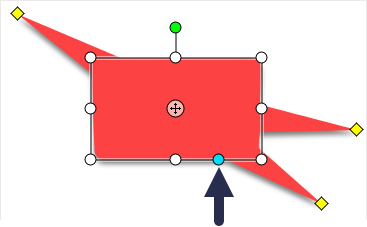
- Um einen Callout-Ausläufer zu löschen, ziehen Sie den gelben Ziehpunkt auf den Callout.

- Um das Callout zu drehen, ziehen Sie den grünen Ziehpunkt mit gedrückter Maustaste.
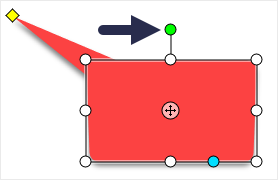
- Um den Radius gerundeter Ecken anzupassen, ziehen Sie den gelben Ziehpunkt in Eckennähe. (Mac)
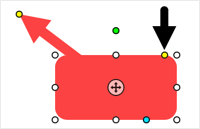
- Um das Callout um den Ausläufer zu drehen, ziehen Sie den Ankerpunkt.
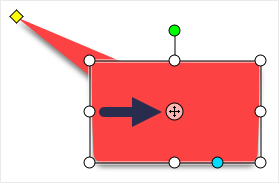
Weitere Informationen finden Sie unter Werkzeug Callout.
Werkzeug Text
Mit dem Werkzeug Text können Sie Beschriftungen, Überschriften oder Text zu einem Bild hinzufügen.
Hinweis: Wenn Sie Text mit farblichem Hintergrund, Rand oder Pfeilen hinzufügen wollen, verwenden Sie das Werkzeug Callout anstelle des Werkzeugs Text.
- Klicken Sie in der Symbolleiste des Snagit Editors auf das Werkzeug Text.

Hinweis: Wenn das Werkzeug nicht in der Symbolleiste zu sehen ist, klicken Sie auf das Dropdown-Menü Mehr.
- Wählen Sie einen Stil in der Stilauswahl oder bearbeiten Sie die Eigenschaften des Werkzeugs, um es anzupassen.
- Wählen Sie die Position für den Text aus, indem Sie den Cursor mit gedrückter Maustaste über die Leinwand ziehen.
- Geben Sie den gewünschten Text ein.
Weitere Informationen finden Sie unter Werkzeug Text.
Werkzeug Liste
Sie können auf einem Bild Schritte in einem Arbeitsablauf kennzeichnen oder auf bestimmte Bildbereiche hinweisen.
- Klicken Sie in der Symbolleiste des Snagit Editors auf das Werkzeug Liste.

Hinweis: Wenn das Werkzeug nicht in der Symbolleiste zu sehen ist, klicken Sie auf das Dropdown-Menü Mehr.
- Wählen Sie einen Stil in der Stilauswahl oder bearbeiten Sie die Eigenschaften des Werkzeugs, um es anzupassen.
- Klicken Sie auf die Leinwand, um die erste Zahl oder den ersten Buchstaben hinzuzufügen.
- Passen Sie die Größe des ersten Schritts nach Bedarf an.
- Klicken Sie auf die Leinwand, um nacheinander weitere Schritte hinzuzufügen.
Weitere Informationen finden Sie unter Werkzeug Liste.
Hinweis Dieses Tutorial gilt für Snagit 2024. Ältere Versionen weichen möglicherweise in Aussehen und Funktionsweise davon ab.