Werkzeug Stift
Sie können freihändige oder gerade horizontale bzw. vertikale Linien auf ein Bild zeichnen.
Sie können freihändige oder gerade horizontale bzw. vertikale Linien auf ein Bild zeichnen.
Hinweis: Das Werkzeug Stift und weitere Werkzeuge der Snagit-Symbolleiste sind verfügbar, um Bilder zu annotieren und zu bearbeiten. Wie Sie während einer Videoaufnahme die Aufmerksamkeit der Betrachter lenken können, erfahren Sie im Tutorial Auf dem Bildschirm zeichnen. Fertig aufgenommene Videos können Sie mit TechSmith Camtasia bearbeiten.
Hinweis: Wenn das Werkzeug nicht in der Symbolleiste zu sehen ist, klicken Sie auf das Dropdown-Menü Mehr. Wie Sie die Symbolleiste anpassen können, erfahren Sie im Abschnitt Snagit-Symbolleiste anpassen.
Tipp: Halten Sie die Umschalt-Taste gedrückt, um eine gerade Linie zu zeichnen.
Um eine gerade horizontale oder vertikale Linie zu zeichnen, halten Sie beim Klicken und Ziehen die Umschalt-Taste gedrückt.
Hinweis: Wenn Sie eine mit dem Stift gezeichnete Linie später bearbeiten möchten, müssen Sie die Option Als Vektor erstellen (Windows) / Bearbeitbare Linie erstellen (Mac) aktivieren, bevor Sie die Linie zeichnen. Wenn diese Option beim Zeichnen deaktiviert ist, kann die Linie nicht nachträglich bearbeitet werden.
Nehmen Sie im Bereich Eigenschaften die Anpassungen für das Werkzeug vor.
Tipp: Sie können angepasste Werkzeuge als Stil speichern.
Wenn Sie die Eigenschaften für ein Werkzeug angepasst haben, speichern Sie diese benutzerdefinierten Einstellungen in der Stilauswahl, um sie später erneut zu verwenden. Siehe Schneller Zugriff auf als Favoriten markierte Stile und Werkzeuge.
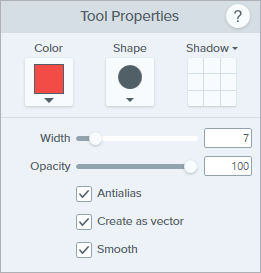
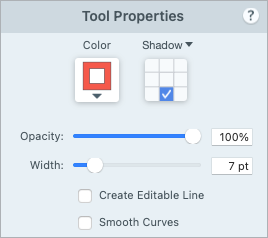
Farbe
Klicken Sie auf den Dropdown-Dialog und wählen Sie eine der folgenden Optionen, um die Farbe festzulegen:


Form (nur Windows)
Klicken Sie auf die Dropdown-Liste und wählen Sie den Stil für die Form aus.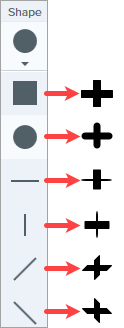
Hinweis: Snagit für Mac unterstützt für Stiftzeichnungen nur die Kreisform. Wenn Sie eine SNAGX-Datei auf Snagit für Mac öffnen, werden Linien, die mit anderen Stiftformen gezeichnet wurden, so dargestellt, als ob die Kreisform verwendet worden sei. Siehe Kompatibilität des Snagit-Dateiformats.
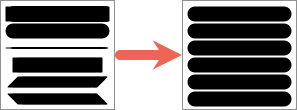
Schatten
Wählen Sie die Richtung des Schattenwurfs durch Klicken aus. Um den Schatten auszuschalten, heben Sie die Auswahl der Richtung durch Klicken auf. 
Erweiterte Eigenschaften für Schatten
Klicken Sie auf den Pfeil für das Dropdown-Menü, um auf weitere Eigenschaften für Schatten zuzugreifen. 
Breite
Ziehen Sie den Schieberegler oder geben Sie einen Pixelwert ein, um die Breite des Pfeils bzw. der Kontur/Linie anzupassen.![]()
Deckkraft
Ziehen Sie den Schieberegler, um die Transparenz anzupassen.![]()
Als Vektor erstellen (Windows) / Bearbeitbare Linie erstellen (Mac)
Wählen Sie diese Option aus, um eine nachträglich bearbeitbare Linie zu zeichnen.![]()
![]()
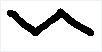
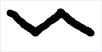
Kantenglättung (Windows)
Wählen Sie diese Option aus, um Pixel-Kanten mit dem Hintergrund zu verschmelzen.
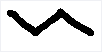
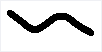
Linien optimieren (Windows)
Wählen Sie diese Option aus, um scharfe Winkel nachträglich zu Kurven zu glätten.
Hinweis: Diese Option ist nur mit der Stiftform „Kreis“ verfügbar.
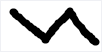
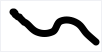
Glatte Kurven (Mac)
Wählen Sie diese Option aus, um Pixel-Kanten mit dem Hintergrund zu verschmelzen und scharfe Winkel zu Kurven zu glätten.
Hinweis Dieses Tutorial gilt für Snagit 2024. Ältere Versionen weichen möglicherweise in Aussehen und Funktionsweise davon ab.