Themen in diesem Tutorial:
Sie können mit Camtasia Cursorpfade neu zu Medienclips hinzufügen oder bearbeiten, um professionell wirkende Videos zu erstellen, zum Beispiel:
- Software- oder Produktdemos
- Anleitungsvideos und So-Geht’s-Videos
- Geschäftliche Präsentationen und aufgezeichnete Slideshows.
Der Cursor hilft in Bildschirmvideos, die Erzählung zu strukturieren, wichtige Bildschirmbereiche hervorzuheben oder dem Video den letzten Schliff zu verleihen.
Weisen Sie mit dem Cursor auf Schaltflächen oder Links hin, erstellen Sie Cursorbewegungen passend zum Sprecherkommentar, korrigieren Sie fehlerhafte Cursorbewegungen in Aufnahmen und vieles mehr.
Cursor ersetzen oder importieren
Sie können Größe und Stil Ihres Cursors anpassen oder einen benutzerdefinierten Cursor hinzufügen, um Ihre Videos aufzuwerten und Ablenkungen zu beseitigen.
- Wählen Sie eine Camtasia-Aufnahme (Dateiformat TREC) auf der Timeline oder Leinwand aus.
Hinweis: Der Cursorpfad kann nur bearbeitet werden, wenn die Bildschirmaufnahme mit Camtasia erstellt wurden (Dateiformat TREC) oder nachdem ein neuer Cursorpfad hinzugefügt wurde. Wie Sie einen Cursorpfad zu einem Video oder Bild hinzufügen können, das in Camtasia importiert wurde, erfahren Sie unter Einen neuen Cursorpfad erstellen.
- Klicken Sie im Cursor-Tab des Eigenschaftenfensters auf die Schaltfläche Cursorpfad bearbeiten.

- Wählen Sie in der Dropdown-Liste des Dialogs „Cursorpfad bearbeiten“ eine der Optionen Pfad vereinfachen oder Neuen Pfad erstellen und klicken Sie auf Fortsetzen.

Hinweis: Diesen Schritt müssen Sie nur ausführen, wenn Sie den Cursor zum ersten Mal bearbeiten.
- Wählen Sie per Mausklick auf der Timeline den Cursorpunkt aus, den Sie bearbeiten möchten.
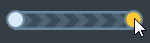
Durch Klick auf die Keyframe-Pfeile im Cursor-Eigenschaftenfenster können Sie zwischen Cursor-Keyframes hin- und herwechseln, um sie auszuwählen.

- Klicken Sie auf den Dropdown-Dialog „Cursor“ und wählen Sie eine der folgenden Optionen unter Cursorsymbol ersetzen:
- Aktuell: Nur das an der Abspielposition befindlichen Cursorsymbol bearbeiten.
- Ähnlich: Alle Cursorsymbole bearbeiten, die aussehen wie das Symbol an der Abspielposition.
- Alle: Alle Cursorsymbole auf der Timeline bearbeiten.
- Um den Cursor zu ersetzen, führen Sie einen der folgenden Schritte durch:
- Klicken Sie auf eines der verfügbaren Cursorbilder in der Aufnahme.
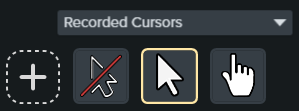
- Klicken Sie auf die Dropdown-Liste Aufgezeichnete Cursor und wählen Sie eine andere Kategorie verfügbarer Cursorsymbole. Wählen Sie dann den gewünschten Cursor aus.
- Klicken Sie auf das Pluszeichen, um ein neues Cursorbild zu importieren. Folgende Dateitypen können als Cursorbilder importiert werden: BMP, JPG, JPEG, PNG, PDF, TIF und TIFF.
Hinweis: Um die Position der Spitze des importierten Cursorsymbols festzulegen, bewegen Sie das Fadenkreuz im Cursorbild an die gewünschte Stelle. Klicken Sie auf Cursorbearbeitung speichern, um die Änderung anzuwenden.
- Passen Sie die Größe des Cursors auf der Leinwand durch Klicken und Ziehen des Schiebereglers Skalieren an.
Der bearbeitete Cursor wird jetzt bei der Wiedergabe des Videos angezeigt.
Einen aufgenommenen Cursorpfad bearbeiten
Sie können einen aufgenommenen Cursorpfad bearbeiten, um die Abfolge der Cursorbewegungen in Ihrem Video zu glätten.
- Wählen Sie eine Camtasia-Aufnahme (Dateiformat TREC) auf der Timeline oder Leinwand aus.
Hinweis: Der Cursorpfad kann nur bearbeitet werden, wenn die Bildschirmaufnahme mit Camtasia erstellt wurden (Dateiformat TREC) oder nachdem ein neuer Cursorpfad hinzugefügt wurde. Wie Sie einen Cursorpfad zu einem Video oder Bild hinzufügen können, das in Camtasia importiert wurde, erfahren Sie unter Einen neuen Cursorpfad erstellen.
- Klicken Sie im Cursor-Tab des Eigenschaftenfensters auf die Schaltfläche Cursorpfad bearbeiten.

- Wählen Sie in der Dropdown-Liste des Dialogs „Cursorpfad bearbeiten“ eine der Optionen Pfad vereinfachen oder Neuen Pfad erstellen und klicken Sie auf Fortsetzen.

Hinweis: Diesen Schritt müssen Sie nur ausführen, wenn Sie den Cursor zum ersten Mal bearbeiten.
- Cursorpfad und Cursorpunkte werden auf der Timeline und der Leinwand angezeigt.

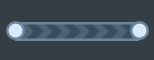
- Klicken Sie auf einen Cursorpunkt, um ihn zur Bearbeitung auszuwählen und führen Sie dann nach Bedarf einen der folgenden Bearbeitungsschritte durch:
- Bewegen Sie die Positionsanzeige durch Klicken und Ziehen an die Stelle, an der die Bearbeitung vorgenommen werden soll. Rechtsklicken Sie auf die Positionsanzeige und wählen Sie eine der folgenden Optionen, um den Cursorpfad zu bearbeiten:
- Cursorpunkt an Abspielposition einfügen: Fügt einen weiteren Punkt zum Cursorpfad hinzu und ermöglicht es so, Bewegung und Aussehen des Cursors genauer zu steuern.
- Cursorpfad an Abspielposition teilen: Fügt ein neues Cursorpfadsegment und zwei neue Punkte zur Timeline hinzu. Dies ist praktisch, wenn der Cursor an einer Position innehalten soll, bevor er seinen Weg fortsetzt.
- Cursorpfad bis zur Abspielposition erweitern: Verlängert den Cursorpfad zur ausgewählten Position und fügt zwei neue Cursorpunkte auf der Timeline hinzu.
Hinweis: Die Menüoption Cursorpfad bis zur Abspielposition erweitern ist nur verfügbar, wenn sich die Abspielposition an einem Cursor-Keyframe befindet und an der betreffenden Stelle kein Timeline-Cursorpfad vorhanden ist.
- Wenn die Cursorpfade nach dem Bearbeiten geteilt sind, aktivieren Sie im Eigenschaftenfenster das Kontrollkästchen Gleichmäßige Cursorbewegung über Bearbeitungsschritte hinweg, damit die Cursorbewegung gleichmäßiger verläuft.
- Passen Sie die Größe des Cursors auf der Leinwand durch Klicken und Ziehen des Schiebereglers Skalieren an.
- Wenn Sie mit dem Bearbeiten fertig sind, klicken Sie auf Bearbeitung beenden.

Cursorpfad neu erstellen
Sie können in Camtasia einen Cursor zu Bildern oder Videos hinzufügen.
Hinweis: Der Effekt Cursorpfad-Editor kann nicht Medienclips hinzugefügt werden, die mit Camtasia aufgenommen wurden. Wie Sie einen Cursorpfad in einer mit Camtasia erstellten Videoaufzeichnung (Dateiformat TREC) bearbeiten können, erfahren Sie unter Einen aufgenommenen Cursorpfad bearbeiten.
- Ziehen Sie den Effekt Cursorpfad-Editor aus einem der Tabs „Cursoreffekte“ oder „Visuelle Effekte“ auf ein Bild oder Video auf der Leinwand oder Timeline.
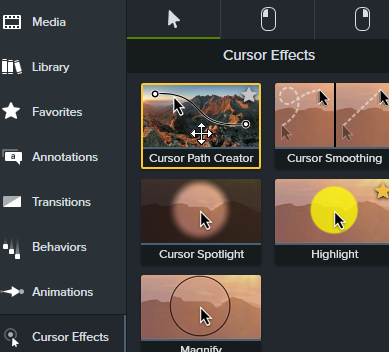
- Cursorpfad und Cursorpunkte werden auf der Timeline und der Leinwand angezeigt. Klicken Sie auf einen Cursorpunkt, um ihn zur Bearbeitung auszuwählen und führen Sie dann nach Bedarf einen der folgenden Bearbeitungsschritte durch:
- Bewegen Sie die Positionsanzeige durch Klicken und Ziehen an die Stelle, an der die Bearbeitung vorgenommen werden soll. Rechtsklicken Sie auf die Positionsanzeige und wählen Sie eine der folgenden Optionen, um den Cursorpfad zu bearbeiten:
- Cursorpunkt an Abspielposition einfügen: Fügt einen weiteren Punkt zum Cursorpfad hinzu und ermöglicht es so, Bewegung und Beschleunigung des Cursorpfads genauer zu steuern.
- Cursorpfad an Abspielposition teilen: Fügt ein neues Cursorpfadsegment und zwei neue Cursorpunkte zur Timeline hinzu. Dies ist praktisch, wenn der Cursor an einer Position innehalten soll, bevor er seinen Weg fortsetzt.
- Cursorpfad bis zur Abspielposition erweitern: Verlängert den Cursorpfad zur ausgewählten Position und fügt zwei neue Cursorpunkte auf der Timeline hinzu.
Hinweis: Die Option Cursorpfad bis zur Abspielposition erweitern ist nur verfügbar, wenn sich die Abspielposition an einem Cursor-Keyframe befindet und an der betreffenden Stelle kein Timeline-Cursorpfad vorhanden ist.
- Wenn die Cursorpfade nach dem Bearbeiten geteilt sind, aktivieren Sie im Eigenschaftenfenster das Kontrollkästchen Gleichmäßige Cursorbewegung über Bearbeitungsschritte hinweg, damit die Cursorbewegung gleichmäßiger verläuft.
- Passen Sie die Größe des Cursors auf der Leinwand durch Klicken und Ziehen des Schiebereglers Skalieren an.
- Wenn Sie mit dem Bearbeiten fertig sind, klicken Sie auf Bearbeitung beenden.

Ursprünglichen Cursorpfad wiederherstellen
Um den ursprünglichen Cursorpfad wiederherzustellen, klicken Sie im Eigenschaftenbereich auf Pfad wiederherstellen.




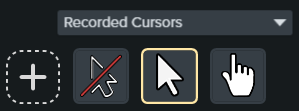



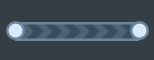
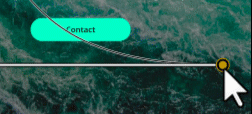


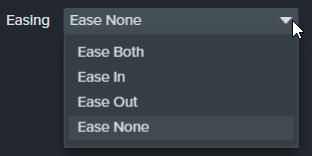
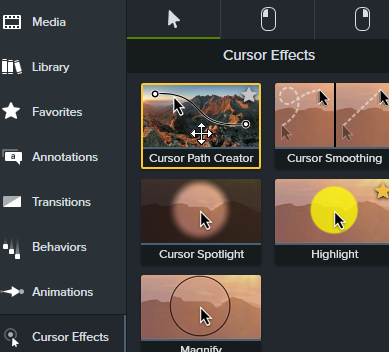
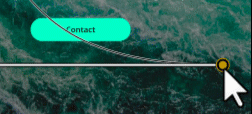

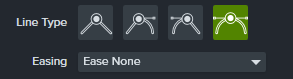
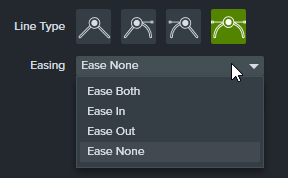
![]()