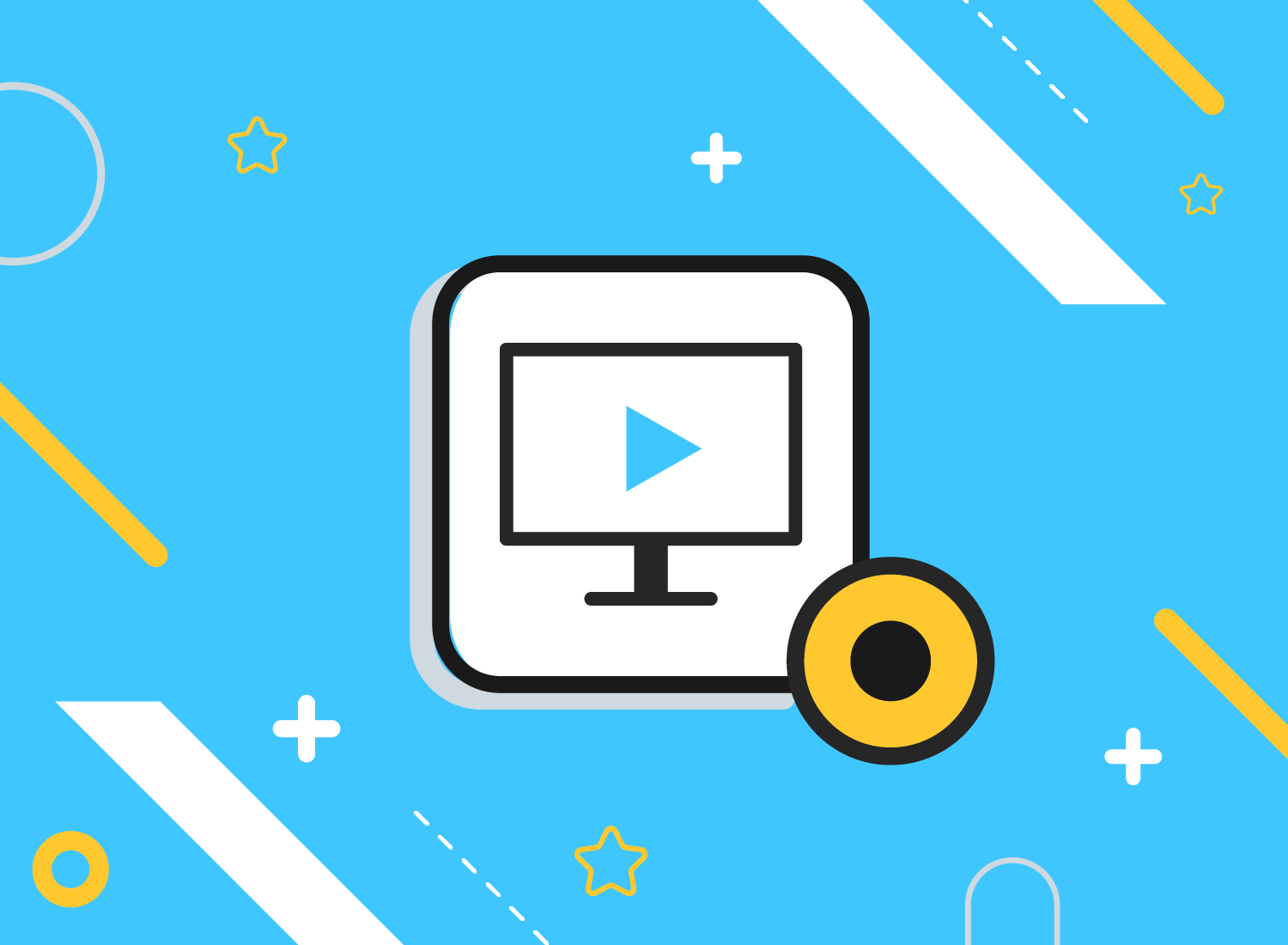Produzieren Sie einen Screencast in 5 Schritten
Die weite Verbreitung von Onlinevideos hat auch zur Popularität von Screencasts beigetragen. Mit einem Screencast erstellen Sie eine Videoaufzeichnung Ihres Computerbildschirms, zum Beispiel um Arbeiten und Abläufe am Computer wie die Nutzung von Software zu beschreiben oder um die Nutzung einer Website zu demonstrieren. Möchten Sie ein Screencast aufnehmen, dann lesen Sie unsere Schritt-für-Schritt-Anleitung, wie Sie einen Screencast erstellen.
Screencast mit Camtasia
Laden Sie die kostenlose Testversion für Mac oder Windows herunter und erfahren Sie aus eigener Hand, wie einfach das Aufnehmen eines Screencasts ist!
Kostenlose Testversion herunterladenWas ist ein Screencast?
Unter dem Begriff Screencast versteht man eine Videoaufzeichnung des Computerbildschirms. Ein Screencast zeigt, wie ein Nutzer am Bildschirm arbeitet, zum Beispiel eine Software bedient, durch eine Website navigiert oder eine Präsentation abspielt. Es ist ein bisschen so, als würden Sie jemandem bei der Computerarbeit über die Schultern schauen. Meist ist ein Screencast mit einem gesprochenen Kommentar unterlegt. Manche Screencasts kommen jedoch auch ohne Audio aus und sind stattdessen zum Beispiel mit textlichen Anmerkungen oder Callouts bereichert.
Wofür werden Screencasts genutzt?
Screencasts sind einfach zu erstellen und bieten gerade im Berufsalltag viele Vorteile. Nehmen wir beispielsweise an, eine Kundin hat eine Frage zur Navigation auf Ihrer Webseite. Sie könnten ihr per Mail oder am Telefon im Detail erklären, auf welcher Seite sie wo klicken muss – das ist allerdings für beide Seiten sehr mühsam. Mit einem Screencast geben Sie Ihren Kunden eine visuelle Anleitung, die genau den Arbeitsschritten am Computer entspricht. Außerdem können Sie dasselbe Screencast-Video später auch anderen Kunden oder online zur Verfügung stellen. Das ist nicht nur effizient und spart Zeit, sondern ist auch kunden- und servicefreundlich.
Auch um neue Mitarbeiter einzuarbeiten oder um Arbeitsprozesse am Computer zu erläutern, sind kurze Video-Tutorials in Form von Screencasts sehr gut geeignet.
Eine dritte weit verbreitete Nutzung von Screencasts ist die Aufzeichnung von Online-Präsentationen: Wenn Sie ein Tool wie Camtasia nutzen, können Sie direkt von PowerPoint aus die Aufnahme des Screencasts starten und stoppen.
Wie Sie Schritt für Schritt einen Screencast erstellen
1. Das richtige Tool für den Screencast wählen
Viele meinen, für einen Screencast bräuchte man teures Equipment und das Knowhow eines Video-Profis. Weit gefehlt! Tatsächlich brauchen Sie nur einen Bildschirm und eventuell noch ein externes Mikro – alles andere macht sich mit einer speziellen Software für Bildschirmaufnahmen quasi von selbst.
Eine solche Software ist Camtasia von TechSmith. Neben der wichtigen Funktion zum Aufnehmen des Bildschirms verfügt die Software über alles, was Sie zum Schneiden und Bearbeiten Ihres Videos benötigen. Trotz des Funktionsumfangs sind die Optionen in Camtasia übersichtlich, und die Software ist intuitiv zu bedienen: einfach installieren, Aufnahmeknopf drücken und schon kann’s losgehen. Probieren Sie es am besten selbst aus – Camtasia ist als kostenlose Testversion verfügbar.
2. Den Screencast vorbereiten
Überlegen Sie sich genau, für wen Ihr Video gedacht ist und was Sie damit erreichen wollen: Benötigen Sie einen Screencast mit Ton? Ist Ihr Video für den internen oder externen Gebrauch bestimmt? Möchten Sie Kollegen mit einem Schulungsvideo in einen neuen Workflow einarbeiten oder potenziellen Kunden die Funktionen Ihres digitalen Produkts vorführen? All das spielt eine Rolle, wenn Sie einen Screencast planen.
Verfassen Sie wenn möglich ein Skript: Wenn Sie vorab ein Videoscript erstellen, sparen Sie sich später viel Arbeit, um Fehler in der Aufnahme auszubessern. Ein Skript hilft Ihnen auch, den Inhalt Ihres Screencasts im Detail zu planen und zu perfektionieren. Halten Sie Ihr Skript während der Aufnahme des Screencasts parat, damit Sie nicht den roten Faden verlieren.
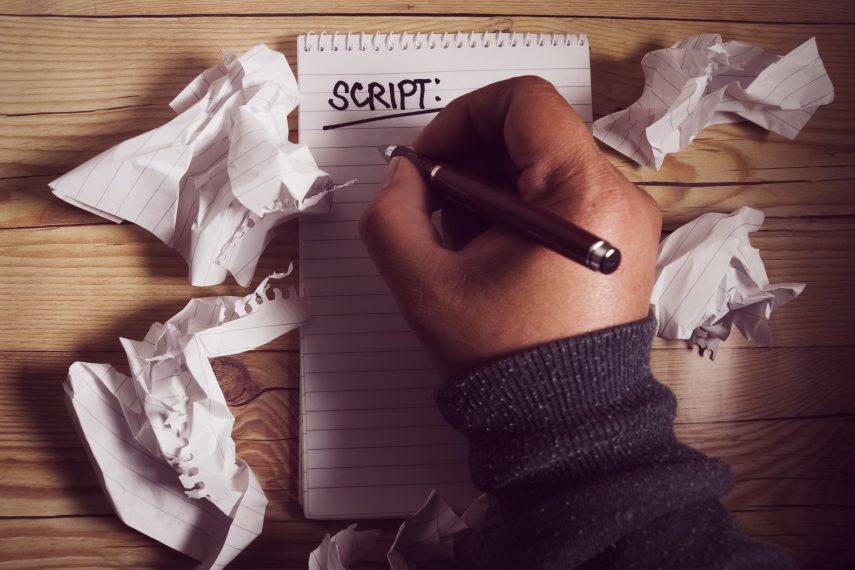
Räumen Sie Ihren Desktop auf und deaktivieren Sie Benachrichtigungen: Bevor Sie eine Bildschirmaufzeichnung starten, sollten Sie Ihren Desktop ordnen. Entfernen oder blenden Sie überflüssige Icons in der Menüleiste aus. Unnötige Dateien und Dokumente lassen sich schnell in einem neuen Ordner verstecken. Ein aufgeräumter Desktop ist nicht nur schöner anzusehen, er hilft Ihren Zuschauern auch, sich auf das Wichtige im Screencast zu konzentrieren. Achten Sie zudem auf den Desktop-Hintergrund.Ersetzen Sie private Familienfotos mit dem Corporate Branding Ihres Unternehmens oder wählen Sie einen neutralen Hintergrund aus den Standardeinstellungen Ihres Computers. Stellen Sie sicher, dass keine privaten oder sensiblen Informationen zu sehen sind, die Sie nach der Aufnahme des Screencasts mühsam entfernen müssten. Schalten Sie Benachrichtigungen über neue E-Mails aus und stellen Sie Ihr Telefon stumm.
Schließen Sie, wenn nötig, ein externes Mikrofon an: Wenn Sie im Screencast einen gesprochenen Kommentar einsetzen möchten, dann sollten Sie ein externes Mikrofon oder ein Headset für die Aufnahme nutzen. Das muss auch nicht teuer sein. Externe Mikrofone oder Headsets eignen sich für die Videoaufnahme meistens besser als das eingebaute Mikro Ihres Computers. In Camtasia haben Sie außerdem die Möglichkeit, das Systemaudio aufzuzeichnen.
Legen Sie Dateien und Programme zurecht, die Sie zeigen wollen: Stellen Sie sicher, dass Sie auf alle Dateien und Programme, die Sie im Screencast zeigen möchten, schnell zugreifen können.
3. Den Screencast starten
Öffnen Sie den Camtasia Editor und klicken Sie auf Aufnahme oder starten Sie beim Öffnen von Camtasia direkt eine neue Aufnahme. Dadurch wird der Camtasia Editor ausgeblendet und der Camtasia Recorder erscheint auf Ihrem Bildschirm.
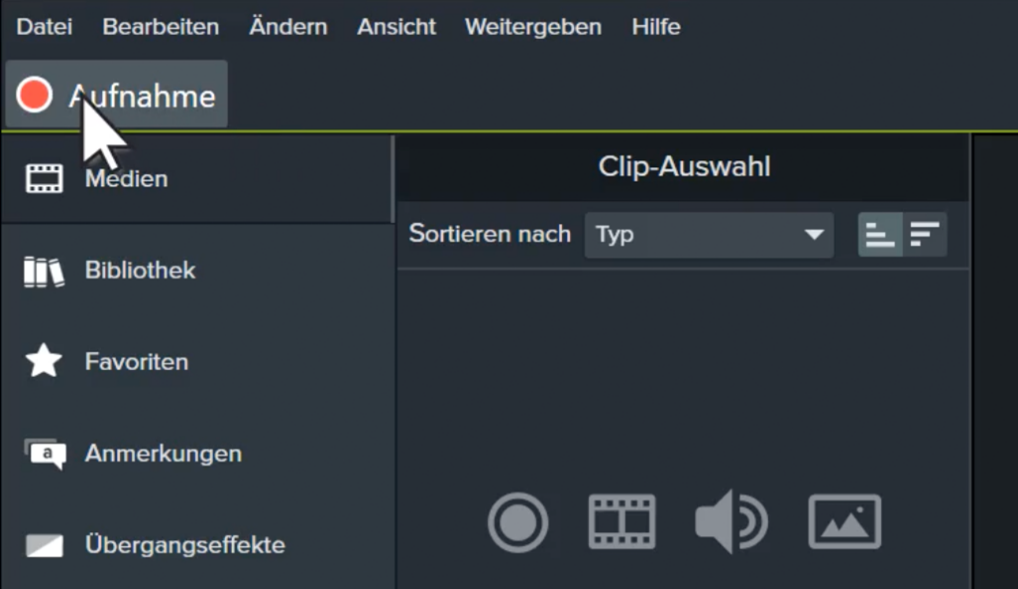
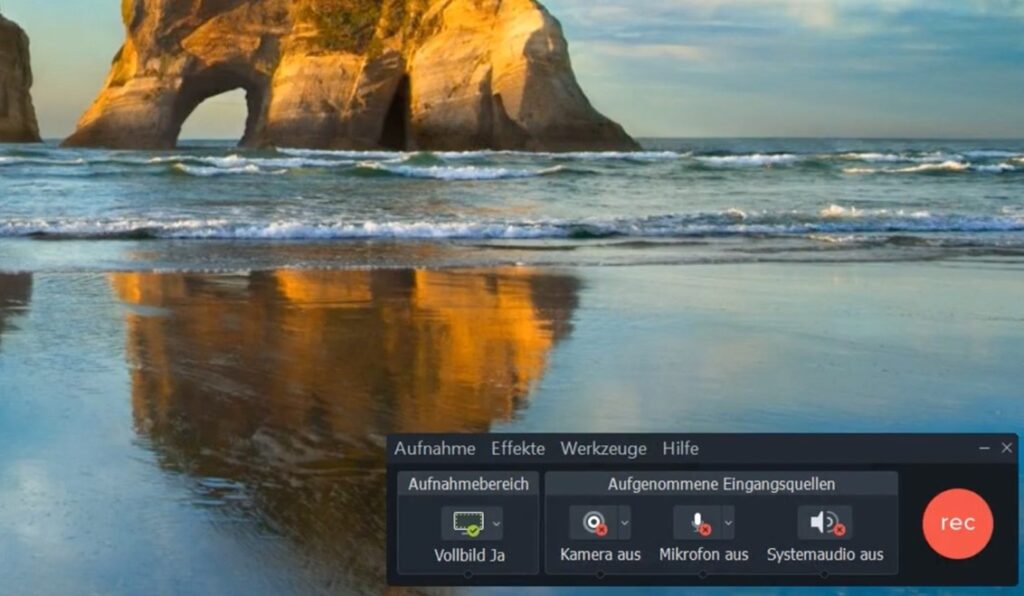
Mit dem Camtasia Recorder steuern Sie die Aufnahme Ihres Screencasts:
- Sie können entweder Ihren gesamten Bildschirm aufzeichnen (Vollbild) oder einen bestimmten Bereich auswählen (Benutzerdefiniert): Vollbildaufnahmen haben häufig den Nachteil, dass sie viel sogenannten Blank Space, also ungenutzte oder unwichtige Bereiche enthalten. Bei einem Bildschirmausschnitt müssen Sie hingegen darauf achten, dass Sie Ihren Cursor nicht über den ausgewählten Bereich hinaus bewegen. Das könnte Ihre Zuschauer verwirren.
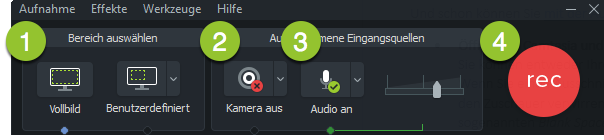
- Entscheiden Sie, ob die Webcam (Kamera) mit aufgezeichnet werden soll: Sollten Sie die Webcam-Aufnahme später nicht mehr benötigen, können Sie diese mit nur einem Klick entfernen.
- Wählen Sie, ob Sie Mikrofon und/oder Systemaudio aufnehmen wollen: Möchten Sie zusätzlich zu Ihrem gesprochenen Kommentar auch den Ton aus Ihren Lautsprechern aufnehmen? Dann aktivieren Sie die Audiofunktion Systemaudio aufnehmen.
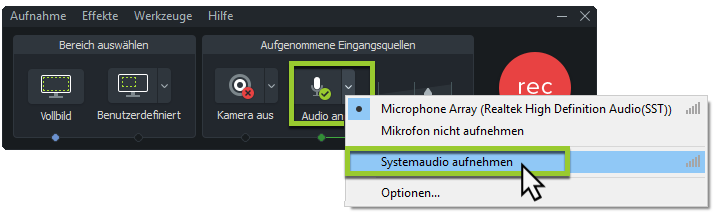
Haben Sie Ihre Einstellungen im Camtasia Recorder vorgenommen? Dann müssen Sie nur noch den roten rec-Knopf zur Aufnahme drücken, Countdown abwarten und los geht’s!
4. Den Screencast bearbeiten
Nachdem Sie die Aufnahme Ihres Screencasts beendet haben, ruft Camtasia das aufgezeichnete Video automatisch im Editor auf. Hier können Sie den Screencast abspielen und direkt in der Timeline weiter bearbeiten.
Entfernen Sie „Ähms“, Pausen, Versprecher, Fehler oder störende Wechsel zwischen Bearbeitungsfenstern, indem Sie die entsprechenden Sequenzen in der Timeline markieren und ausschneiden oder ausblenden. Schauen Sie außerdem auf den Anfang und das Ende Ihrer Aufzeichnung. Vielleicht müssen Sie diese ein wenig trimmen. Je kürzer und effektiver Ihr Screencast ist, desto besser für Ihre Zuschauer.
Trennen Sie bei Bedarf die Audio- und Videospur und bearbeiten Sie den Ton nach. Sie können außerdem Elemente durch einfaches Ziehen mit der Maus verschieben oder ins Bild zoomen und das Video mit allerlei Effekten versehen wie Anmerkungen, Callouts, Pfeilen oder Sprechblasen.
Haben Sie sich dafür entschieden, einen Audiokommentar nach der Aufzeichnung des Screencasts hinzuzufügen, können Sie diesen direkt als Voiceover in Camtasia aufnehmen.
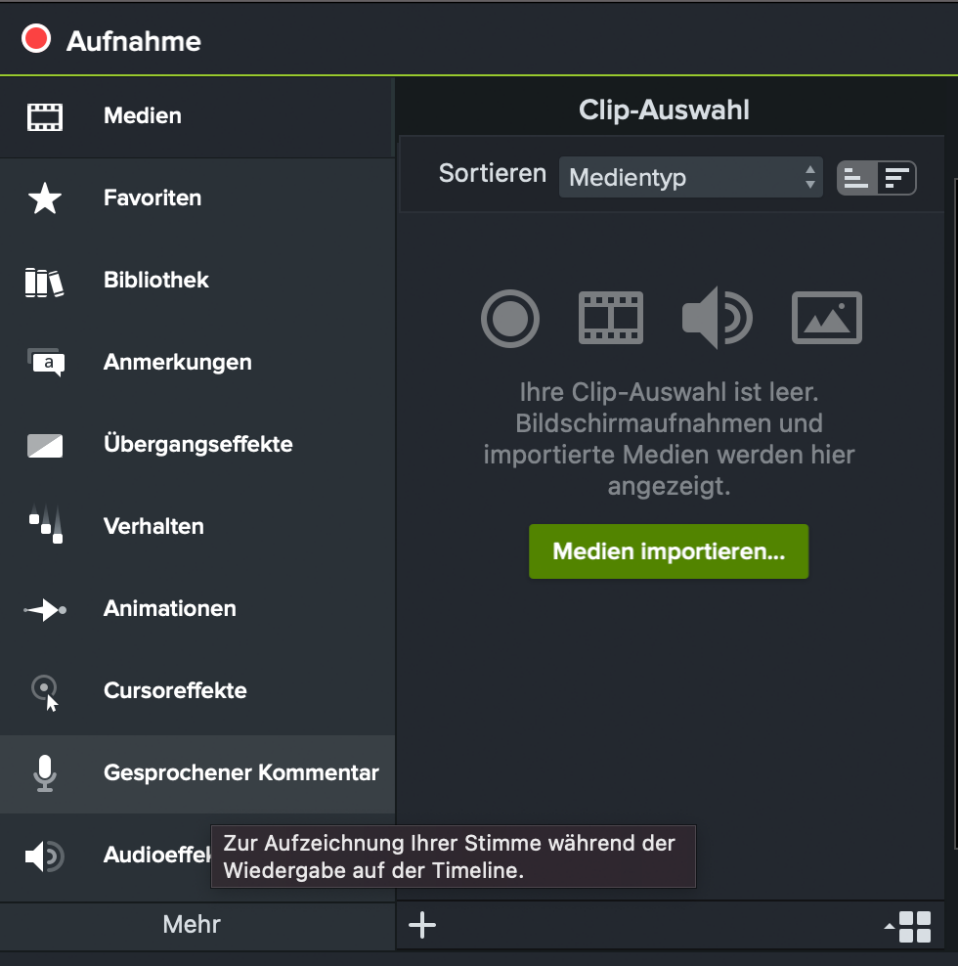
Beim separaten Aufzeichnen von Audio kann es vorkommen, dass Ihr Tonmaterial nicht der Länge des Videos entspricht. Das kann auch beim Schneiden des Videos passieren. Das Problem lässt sich jedoch recht einfach beheben, indem Sie während der Videobearbeitung Pausen an angebrachter Stelle in die Länge ziehen oder Ihr Video kürzen.
Wie Sie Ihren Screencast weiter perfektionieren, lesen Sie in diesen Tipps für einen Top-Screencast.
5. Den Screencast produzieren und auf Plattformen hochladen
Auch wenn es verlockend ist: Feilen Sie nicht zu lange am fertigen Video. Was letztendlich zählt, ist, dass Ihre Zuschauer etwas dabei lernen. Sobald Sie mit dem Ergebnis zufrieden sind, sollten Sie daher den Screencast mit Ihrem Zielpublikum teilen. Dafür haben Sie verschiedene Optionen. Sie können das Video auf einer öffentlichen Videoplattform wie YouTube, Screencast.com oder Vimeo hochladen, auf einer passwortgeschützten oder internen Lernplattform veröffentlichen oder per E-Mail verschicken – letzteres ist meist nicht empfehlenswert oder scheitert aufgrund der zu großen Dateigröße.
Veröffentlichen Sie den Screencast auf einer Videoplattform wie YouTube, können Sie einen direkten Link zum Video verschicken und teilen. Camtasia bietet die nutzerfreundliche Option, Screencasts direkt auf YouTube, Vimeo oder Screencast.com hochzuladen.
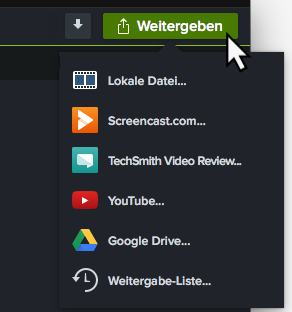
Screencast aufnehmen und hochladen
Holen Sie sich noch heute Ihre kostenlose Camtasia Testversion und entdecken Sie die vielen Funktionen zum Erstellen und Bearbeiten von Screencasts. Laden Sie Ihr Video direkt auf andere Plattformen wie YouTube oder Vimeo hoch.
Kostenlose Testversion herunterladen