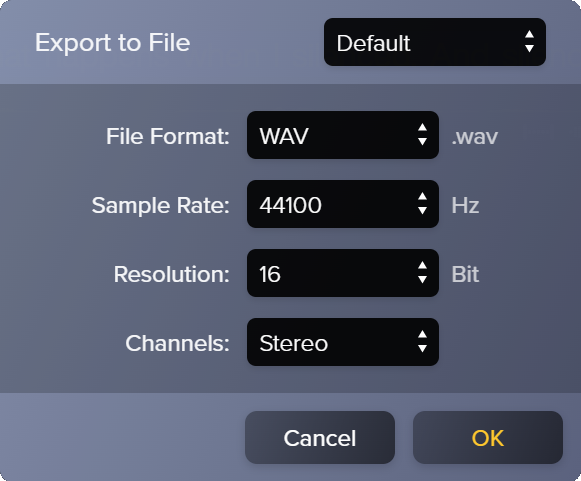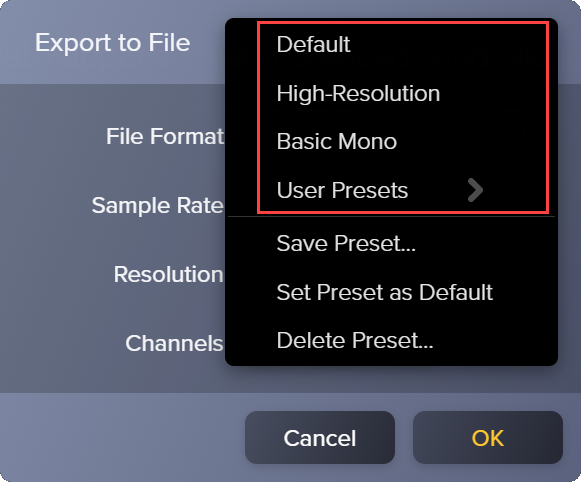Themen in diesem Tutorial:
Audio exportieren
Sie können Audio aus Ihrer Aufnahme als WAV-, MP3- oder M4A-Datei speichern.
- Wählen Sie Export-Schaltfläche > Export to File. Wenn Sie nur einen bestimmten Abschnitt des Audios exportieren möchten, wählen Sie den gewünschten Abschnitt durch Klicken und Ziehen aus und wählen Sie dann File > Export Selection > Export Selection as Audio.
- Wählen Sie ein Dateiformat aus, passen Sie die Einstellungen an oder wählen Sie in der Dropdown-Liste ein Profil mit vordefinierten Einstellungen (Preset) oder ein benutzerdefiniertes Preset aus und klicken Sie auf OK.
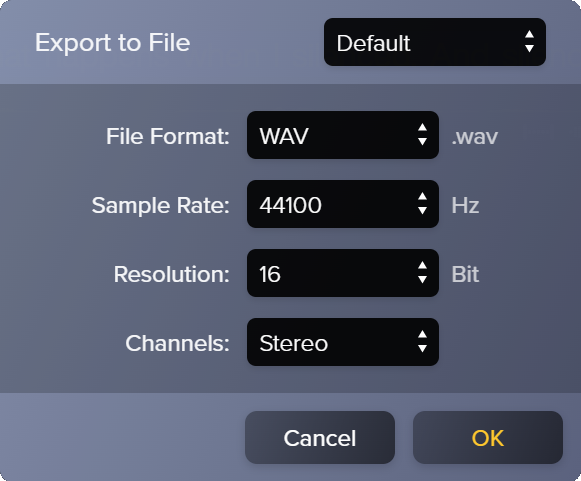
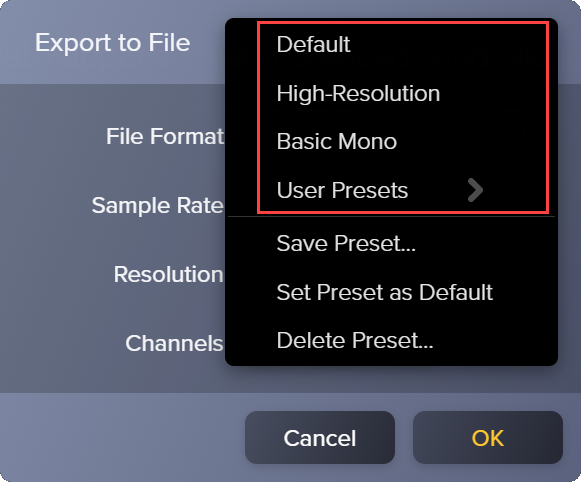
Tipp: Exporteinstellungen als Preset speichern
Wählen Sie im Dropdown-Menü Export to File die Option Save Preset. Geben Sie einen Namen für das Profil mit Voreinstellungen ein und klicken Sie auf OK.
Audiate speichert die Exporteinstellungen als Preset. Wählen Sie File > Export Audio > Dropdown-Menü Export to File > User Presets, um diese Einstellungen beim Export zu verwenden.
- Der Dialog „Save as“ wird angezeigt. Geben Sie einen Dateinamen ein.
- Wählen Sie einen Speicherort aus.
- Klicken Sie auf Save.
Tipp: Direkt nach Camtasia exportieren
Wenn Sie Audio direkt nach TechSmith Camtasia exportieren möchten, um ein neues Videoprojekt zu starten, wählen Sie Export > Export to Camtasia.
Skripts oder Untertitel exportieren
Sie können das Audiate-Skript speichern, um es für Untertitel in einer anderen Anwendung oder einem Hostingdienst zu verwenden.
- Wenn Sie das gesamte Skript exportieren möchten, wählen Sie Menü File > Export Script. Wenn Sie nur einen Abschnitt exportieren möchten, wählen Sie den gewünschten Abschnitt durch Klicken und Ziehen im Skript aus und wählen Sie dann Menü File > Export Selection > Export Selection as Script.
- Geben Sie einen Dateinamen ein.
- Wählen Sie einen Speicherort und das Dateiformat aus.
- Klicken Sie auf Save.
Tipp: Export als SRT-Datei, um das Timing beizubehalten
Wählen Sie das Dateiformat „SRT“ aus, um die Zeitstempel in die Datei einzuschließen. Anwendungen wie Camtasia und Hostingdienste wie YouTube nutzen die Zeitstempel, um Untertitel automatisch auf den Audiokommentar abzustimmen.