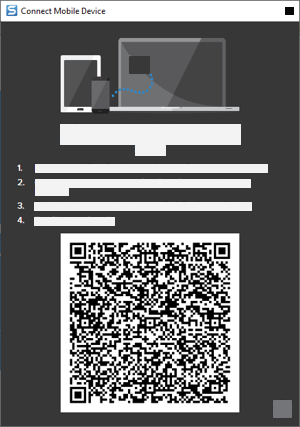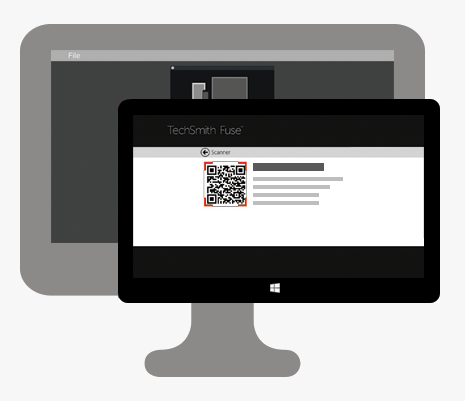Themen in diesem Tutorial:
TechSmith Fuse ist eine mobile App, mit der Sie Bilder und Videos von Ihrem Mobilgerät direkt an Snagit senden können. Sie können Inhalte von jedem Ort aus aufnehmen, gemeinsam bearbeiten und auf sie zugreifen.
Fuse ist über den Google Play Store oder den Apple App Store erhältlich und läuft auf Mobilgeräten mit den folgenden Betriebssystemen:
- iOS ab Version 13.6 (Smartphones und Tablets)
- Android ab Version 7.0
Import mit TechSmith Fuse
- Verbinden Sie Ihren Computer und Ihr Mobilgerät mit dem gleichen Netzwerk.
- Installieren Sie TechSmith Fuse über den Google Play Store oder den Apple App Store auf Ihrem Mobilgerät.
- Aktivieren Sie auf Ihrem Computer die Mobilweitergabe in Snagit:
- Windows: Wählen Sie Snagit Editor > Bearbeiten > Editor-Einstellungen > Registerkarte Erweitert > Weitergabe an Snagit zulassen.
- Mac: Wählen Sie im Menü Snagit > Einstellungen (macOS 13 oder neuer) bzw. Voreinstellungen (macOS 12 oder älter) > Registerkarte Erweitert > Weitergabe aktivieren.
- Wählen Sie im Snagit Editor Datei > Mobilgerät verbinden. Der Dialog „Mobilgerät verbinden“ wird angezeigt.
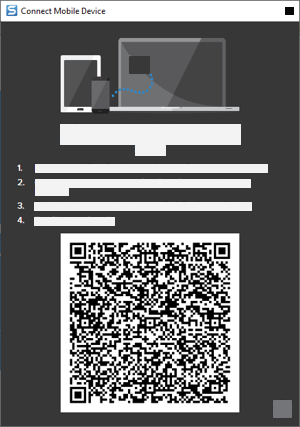
- Öffnen Sie TechSmith Fuse auf Ihrem Mobilgerät.
- Wählen Sie die Medien aus, die gesendet werden sollen:
- Tippen Sie auf Bibliothek, um Medien von Ihrem Gerät zu importieren, oder wählen Sie vorhandene Medien aus.
- Tippen Sie auf Video, um ein Video aufzuzeichnen.
- Tippen Sie auf Foto, um ein Foto aufzunehmen.
- Tippen Sie auf Weitergeben und wählen Sie Snagit.
- Der Scanner wird angezeigt. Richten Sie die Kamera auf den QR-Code im Dialogfeld „Mobilgerät verbinden“ auf dem Computer. Siehe Tipps zum Scannen des QR-Codes.
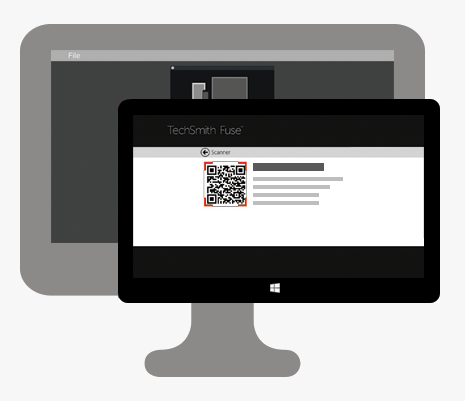
TechSmith Fuse stellt eine Verbindung zu Snagit her und das Bild oder Video wird an die Capture-Ablage im Snagit Editor übermittelt.
Tipps zum Scannen des QR-Codes
Befolgen Sie die nachstehenden Tipps, um den QR-Code mit TechSmith Fuse auf Ihrem Mobilgerät zu scannen:
- Stellen Sie sicher, dass Ihr Mobilgerät und der Computer, auf dem Snagit läuft, mit dem gleichen Netzwerk verbunden sind.
- Richten Sie die Kamera des Gerätes auf den QR-Code auf dem Computerbildschirm.
- Halten Sie die Kamera so, dass der QR-Code sich innerhalb der eckigen Scannermarkierungen von TechSmith Fuse auf Ihrem Mobilgerät oder Tablet befindet.
Hinweise zum Verbinden von TechSmith Fuse und Snagit
- Durch den Aufruf des Dialogs Mobilgerät verbinden wird die Option Mobilweitergabe in den Voreinstellungen von Snagit aktiviert.
- Sie müssen den von Snagit angezeigten QR-Code scannen, um eine Verbindung zwischen Ihrem Mobilgerät und Snagit einzurichten, die den Dateiversand vom Mobilgerät ermöglicht.
- Ihr Mobilgerät und der Computer, auf dem Snagit läuft, müssen mit dem gleichen Netzwerk verbunden sein.
- Snagit muss auf dem Computer geöffnet sein.
Informationen zur Mobilweitergabe mit TechSmith Fuse
Über die Mobilweitergabe kann Snagit Dateien von TechSmith Fuse empfangen. Die Funktion ist standardmäßig deaktiviert. Um sie zu aktivieren, gehen Sie wie folgt vor:
- Verbinden Sie TechSmith Fuse von einem Mobilgerät aus mit Snagit.
- Wählen Sie Snagit Editor > Bearbeiten > Editor-Einstellungen > Registerkarte Erweitert > Weitergabe an Snagit zulassen (Nur Windows).
Sobald die Mobilweitergabe aktiviert ist, können Sie Fuse mit Snagit verbinden. Die Mobilweitergabe bleibt aktiv, bis sie deaktiviert wird.
Hinweis: Snagit öffnet einen Port auf Ihrem Computer, um eine sichere Verbindung zwischen Ihrem Mobilgerät und Snagit aufzubauen. Wenn Sie aus Sicherheitsgründen Bedenken haben, die Verbindung geöffnet zu lassen, nachdem die Dateien von Fuse übertragen wurden, können Sie die Mobilweitergabe deaktivieren.
Mobilweitergabe deaktivieren
- Windows: Wählen Sie Snagit Editor > Bearbeiten > Editor-Einstellungen > Registerkarte Erweitert > Weitergabe an Snagit zulassen.
- Mac: Wählen Sie im Menü Snagit > Einstellungen (macOS 13 oder neuer) bzw. Voreinstellungen (macOS 12 oder älter) > Registerkarte Erweitert > Weitergabe deaktivieren.
Die Kommunikation mit Mobilgeräten wird auch deaktiviert, wenn die Verbindung unterbrochen wird. Dies kann in folgenden Fällen passieren:
- Die Netz- bzw. Routerverbindung geht verloren oder muss zurückgesetzt werden.
- Der Computer erzeugt automatisch neue IP-Adressen.
- Der Netzbetreiber wurde gewechselt.
Fehlerbehebung bei Problemen mit TechSmith Fuse
Wenn TechSmith Fuse keine Verbindung zu Snagit herstellen oder keine Dateien senden kann, führen Sie die folgenden Schritte durch:
Es können keine Dateien von TechSmith Fuse an Snagit gesendet werden
Wenn Sie keine Dateien über TechSmith Fuse an den Snagit Editor senden können, überprüfen Sie die folgenden Punkte:
- Achten Sie darauf, dass Snagit auf dem Computer geöffnet ist, wenn Dateien von TechSmith Fuse an Snagit gesendet werden.
- Überprüfen Sie, ob die Mobilweitergabe aktiviert ist:
- Windows: Wählen Sie Snagit Editor > Bearbeiten > Editor-Einstellungen > Registerkarte Erweitert > Weitergabe an Snagit zulassen.
- Mac: Wählen Sie im Menü Snagit > Einstellungen (macOS 13 oder neuer) bzw. Voreinstellungen (macOS 12 oder älter) > Registerkarte Erweitert > Weitergabe aktivieren.
- Sie müssen den von Snagit angezeigten QR-Code scannen, um eine Verbindung zwischen Ihrem Mobilgerät und Snagit einzurichten, die den Dateiversand vom Mobilgerät ermöglicht.
- Ihr Mobilgerät und der Computer, auf dem Snagit läuft, müssen mit dem gleichen Netzwerk verbunden sein.
- Setzen Sie den Router oder das Drahtlosnetzwerk zurück.
- Überprüfen Sie die Firewall-Einstellungen für Ihr Netzwerk.
QR-Code kann nicht gescannt werden
Wenn TechSmith Fuse den QR-Code im Dialogfeld Mobilgerät verbinden (Snagit Editor > Datei > Mobilgerät verbinden) nicht scannen kann, überprüfen Sie Folgendes:
- Stellen Sie sicher, dass Ihr Mobilgerät mit dem gleichen WLAN-Netzwerk verbunden ist wie der Computer, auf dem Snagit läuft.
- Richten Sie die Kamera des Gerätes auf den QR-Code auf dem Computerbildschirm.
- Halten Sie die Kamera so, dass der QR-Code sich innerhalb der eckigen Scannermarkierungen von TechSmith Fuse auf Ihrem Mobilgerät oder Tablet befindet.
Es wird kein QR-Code erzeugt
Wenn kein QR-Code erzeugt werden kann, wird im Dialogfeld Mobilgerät verbinden (Snagit Editor > Datei > Mobilgerät verbinden) eine Fehlermeldung angezeigt.
Wenn kein QR-Code erzeugt wird, kann dies folgende Ursachen haben:
- Ihre Netz- bzw. Routerverbindung geht verloren oder muss zurückgesetzt werden.
- Dieser Port wird schon anderweitig genutzt.
Wenn kein QR-Code erzeugt wird:
- Überprüfen Sie die Firewall-Einstellungen für Ihr Netzwerk.
- Verbinden Sie Ihr Mobilgerät und Ihren Computer mit einem anderen Netzwerk.
- Informationen hierzu finden Sie in diesem Supportartikel.
Hinweis Dieses Tutorial gilt für Snagit 2024. Ältere Versionen weichen möglicherweise in Aussehen und Funktionsweise davon ab.