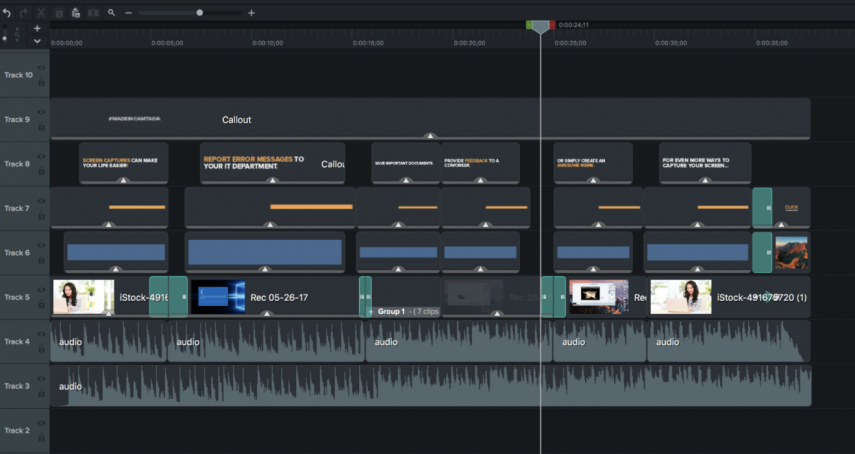Wie Sie die Lautstärke in einem Video verändern und den Audiopegel angleichen
Haben Sie schon einmal ein Video angeschaut, in dem die Hintergrundmusik die gesprochenen Kommentare oder Dialoge übertönte? Die richtige Lautstärke für jede Audiospur zu wählen, ist bei einer Videoproduktion eine Kunst – aber diese Kunst kann gelernt werden. Erfahren Sie, wie Sie das Audio in einem Video lauter oder leiser machen und die Lautstärke so anpassen, dass alle Audiospuren gut zusammen klingen und richtig eingestellt sind.
Warum muss die Lautstärke in einem Video angepasst werden?
So wie eine Videoproduktion in der Regel nicht ohne Videobearbeitung auskommt, braucht auch die Audiospur eines Videos eine Audiobearbeitung. Ein zentraler Aspekt dabei ist die Regelung der Lautstärke. Besonders wenn es mehrere Audiospuren gibt – Kommentare und Dialoge, Hintergrundmusik, Geräusche und Audioeffekte – müssen diese gut aufeinander abgestimmt werden und die Lautstärken der einzelnen Spuren perfekt zueinander passen.
Auch wenn visuelle Elemente in Videos und Filmen scheinbar im Vordergrund stehen, ist es der Sound, der das Erleben des Gesehenen entscheidend beeinflusst. Deshalb gibt es bei professionellen Filmproduktionen ein ganzes Team von Spezialisten für den Sound – vom Komponisten über den Tontechniker und Toningenieur für die Aufnahme und Bearbeitung bis hin zum Geräuschemacher für spezielle Audioeffekte. Wie wir Bilder wahrnehmen, hängt sehr davon ab, welchen Sound oder welche Musik wir dazu hören. Mehr noch: Stimmt das Audio nicht, ist es zu laut, zu leise oder hat eine schlechte Qualität, kann das extrem stören und sogar dazu führen, dass die Zuschauer einfach abschalten.
Die beste Grundlage für Ihr Audio legen Sie übrigens bereits bei der Aufnahme. Wir haben hier die besten Praxistipps zur Audioaufnahme für Sie zusammengestellt.
Camtasia – Komplettlösung für Video- und Audiobearbeitung
Mit Camtasia ist es ganz einfach, professionelle Videos zu erstellen. Fügen Sie Video- und Audioaufnahmen zusammen, gleichen Sie die Lautstärke an und sorgen Sie für eine gute Qualität Ihrer Audiospur.
Laden Sie jetzt die kostenlose Testversion herunterSo sorgen Sie für eine gute Audioqualität und die passende Lautstärke
1. Audiospuren auf der Timeline sortieren
Um Ihr Video in einem Videoeditor wie Camtasia zu bearbeiten, brauchen Sie etwas Organisation und einen Plan. Beginnen Sie mit dem Platzieren Ihrer Medien auf der Timeline. Meist werden Sie mehrere Videodateien und Audiodateien haben, z. B. Hintergrundmusik, Soundeffekte und Dialoge. Legen Sie gleichartige Medien wie Audio, Video, Animationen, Titel usw. nebeneinander bzw. übereinander in den einzelnen Spuren ab. Dann behalten Sie leichter den Überblick. Unordnung auf der Timeline macht die Bearbeitung schwieriger und kann unnötig Zeit kosten.
2. Audio und Video trennen
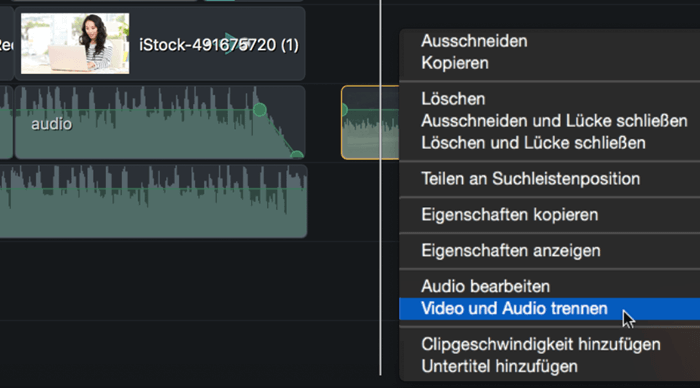
Haben Sie Audio und Video zusammen aufgenommen bzw. Ihr Audio nicht separat z. B. über ein externes Mikrofon aufgezeichnet, dann müssen Sie zunächst Video und Audio voneinander trennen. Mit einer separaten Audiodatei können Sie das Audio entsprechend bearbeiten, den Lautstärkepegel nach oben oder unten anpassen oder ein- und ausblenden (fade in / fade out). In Camtasia klicken Sie zum Trennen von Video und Audio mit der rechten Maustaste auf Ihre Videospur in der Timeline. Im Kontextmenü wählen Sie dann „Video und Audio trennen“ aus. Ihre Audiospur wird automatisch in einer neuen Spur abgelegt.
3. Hochwertige Soundeffekte und Hintergrundmusik hinzufügen
Sie haben eine Audiospur für Ihre Dialoge oder Kommentare. Nun fehlen Ihnen noch die passenden Begleitsounds? Achten Sie auch bei der Auswahl von Hintergrundmusik und Soundeffekten auf eine gute Qualität. Suchen Sie eine Musik aus, die gut zum Videoinhalt passt. Achten Sie auch auf das Urheberrecht. Lesen Sie mehr über die passende Hintergrundmusik und wo Sie Musikclips finden, die Sie problemlos für Ihre Videoprojekte downloaden können.
4. Audiopegel angleichen und Lautstärke anpassen
Wenn Sie alle Tracks zusammengestellt haben, geht es ans Mischen. Die Audiotracks müssen ausbalanciert werden und sollten fließende Übergänge habe, so wie das Videomaterial. Das bedeutet, manche Audioclips müssen leiser sein, besonders dann, wenn Ihre Sprecher weiche Stimmen haben.
In Videoeditoren wie Camtasia wird die Audiospur als Wellenform angezeigt, die durch Klicken angepasst werden kann. Der Ausschlag der Welle zeigt den Lautstärkepegel einer Audiospur an und kann zur Anpassung nach oben oder unten bewegt werden. Wenn Stimmen untergehen und die Hintergrundmusik dominiert, müssen Sie die einzelnen Clips entsprechend anpassen.
Um sich die Bearbeitung der Lautstärke zu vereinfachen, können Sie zunächst die Ansicht der Audiospur vergrößern, indem Sie den Rahmen nach oben ziehen oder den Zoom vergrößern. Anschließend klicken Sie auf die Wellenform und ziehen sie mit der Maus nach oben oder unten, um die Lautstärke zu vergrößern oder zu verkleinern.
Alternativ nutzen Sie die Einstellungen in den Eigenschaften, um Ihr Audio anzupassen. Markieren Sie die Audiospur, deren Lautstärke Sie bearbeiten möchten, und ändern Sie den Pegel im Eigenschaftenfenster.
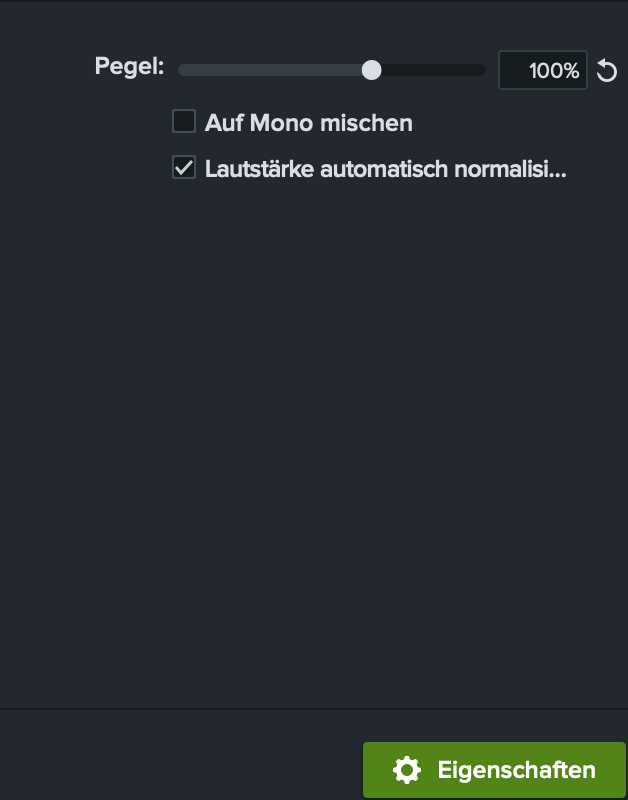
5. Selektive Anpassung der Lautstärke mit Audiopunkten
Möchten Sie das Audio einer Aufnahme in ausgewählten Abschnitten anpassen, können Sie dafür Audiopunkte oder so genannte Key-Frames nutzen. Die selektive Anpassung der Lautstärke ist zum Beispiel nötig, um die Hintergrundmusik vor Beginn eines gesprochenen Kommentars langsam leiser zu machen. In Videoprogrammen wie Camtasia geht das ganz einfach: Wählen Sie zunächst die Audiospur aus, die Sie ändern möchten. Um die Auswahl des Audioabschnitts zu erleichtern, vergrößern Sie den Zoom. Doppelklicken Sie nun an die Positionen auf der Timeline, wo der Übergang beginnen und wo er enden soll. Alternativ öffnen Sie mit Rechtsklick das Kontextmenü und wählen „Audiopunkt hinzufügen” aus. Ziehen Sie nun den zweiten Audiopunkt nach unten. Dabei wird ein gleichmäßiger Übergang eingefügt. So können die Zuschauer die Sprecher gut verstehen, aber die Musik bleibt doch noch im Hintergrund hörbar.
In einem zweiten Schritt können Sie dort Audiopunkte einfügen, wo das Audio wieder lauter werden soll.
Audioeffekte von Camtasia
Mit Camtasia können Sie ganz einfach Ihre Audiospuren an das Video anpassen, die Lautstärke selektiv verringern und Audioeffekte einfügen. Sorgen Sie für eine gute Qualität Ihrer Audiospur.
Jetzt kostenlos testen