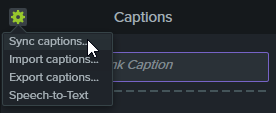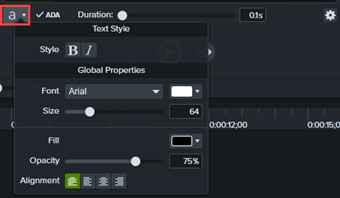Untertitel zeigen Sprecherkommentar und Töne eines Videos synchron als Text auf dem Bildschirm an. Mit Untertiteln lässt sich ein Video für einen größeren Zuschauerkreis zugänglich machen – zum Beispiel für:
- Gehörlose oder schwerhörige Zuschauer
- Zuschauer, die dort, wo sie sich aufhalten, keine Audioinhalte hören können
- Zuschauer, die die Sprache im Video nicht verstehen (durch Bereitstellung von Übersetzungen in den Untertiteln)
Untertiteltypen
In Camtasia können Sie zwei gängige Arten von Untertiteln für Videos erstellen:
Geschlossene Untertitel
- Die Untertitel können im Videoplayer ein- oder ausgeschaltet werden.
- Dies trägt dazu bei, die Richtlinien für Barrierefreiheit zu erfüllen.
Dynamische Untertitel
- Die Untertitel sind fester Bestandteil des Videobilds und werden immer angezeigt.
- Sie werden oft als Stilelement in Videos für soziale Medien verwendet oder als visueller Effekt eingesetzt, um den Inhalt oder die Botschaft des Videos zu unterstreichen.
Hinweis: In diesem Tutorial geht es darum, wie Sie geschlossene Untertitel zu einem Video hinzufügen. Wie Sie dynamische Untertitel hinzufügen, erfahren Sie im Tutorial Dynamische Untertitel hinzufügen.
Geschlossene Untertitel im Camtasia Editor generieren (nur Windows)
Sie können im Camtasia Editor automatisch Untertitel aus dem Sprecherkommentar auf der Timeline generieren.
Schritte anzeigen
- Wählen Sie im Camtasia Editor Tab ‚Untertitel‘ > Reiter ‚Geschlossene Untertitel‘.
- Klicken Sie auf das
 und anschließend auf Sprache-zu-Schrift. Wenn sich auf der Timeline kein Sprecherkommentar befindet, ist diese Option deaktiviert.
und anschließend auf Sprache-zu-Schrift. Wenn sich auf der Timeline kein Sprecherkommentar befindet, ist diese Option deaktiviert.
- Die Audiospur auf der Camtasia-Timeline wird in Untertitel transkribiert.
- Prüfen und bearbeiten Sie die Untertitel im Untertitel-Editor. Siehe Untertitel manuell hinzufügen (Windows).
Untertitel in Camtasia Audiate generieren
In Camtasia Audiate können Sie automatisch Untertitel aus einem Transkript generieren. Wählen Sie in Camtasia Audiate im Dropdown-Menü ‚Sync‘ > Dropdown-Menü ‚Captions‘ > Default Captions > Schaltfläche ‚Sync‘, um Ihre in Audiate durchgeführten Bearbeitungsschritte zu synchronisieren und die Untertitel zurück an Ihr Projekt im Camtasia Editor zu übermitteln.

Siehe Schnellere Bearbeitung mit Audiate.
Untertitel mit einem Skript synchronisieren (nur Windows)
Sie können ein zuvor erstelltes Skript in den Untertitel-Editor einfügen und die Untertitel mit der Audiowiedergabe synchronisieren.
Schritte anzeigen
- Bewegen Sie die Positionsanzeige im Camtasia Editor zum Anfang der Timeline.
- Wählen Sie den Tab ‚Untertitel‘ > Reiter ‚Geschlossene Untertitel‘.
- Klicken Sie auf die Schaltfläche Untertitel hinzufügen.
- Fügen Sie das gesamte Skript in den Untertitel-Editor ein.
- Klicken Sie auf das Zahnrad-Symbol und anschließend auf Untertitel synchronisieren.
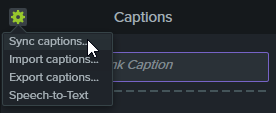
- Eine Anleitung wird angezeigt. Lesen Sie sie. Wenn Sie bereit sind, die Untertitel zu synchronisieren, klicken Sie auf Weiter. Das Video wird abgespielt, und unterhalb des Untertitel-Editors werden die Steuerelemente für die Synchronisierung eingeblendet.
- Um einen neuen Untertitel hinzuzufügen, klicken Sie auf ein Wort, wenn es in der Audiospur wiedergegeben wird.

- Klicken Sie auf Pause, um das Abspielen des Videos zu unterbrechen.
- Klicken Sie auf Stopp, um die Synchronisierung des Skripts und der Untertitel zu beenden.
Untertitel manuell hinzufügen und bearbeiten
Sie können Untertitel beim Wiedergeben des Videos manuell eingeben oder bearbeiten.
Windows
- Wählen Sie im Camtasia Editor Tab ‚Untertitel‘ > Reiter ‚Geschlossene Untertitel‘.
- Klicken Sie auf die Schaltfläche Untertitel hinzufügen.
- Drücken Sie die Eingabetaste, um das Audiosegment abzuspielen oder klicken Sie auf die Schaltfläche
 , um es als Wiedergabeschleife abzuspielen.
, um es als Wiedergabeschleife abzuspielen.
- Schreiben Sie im Untertitel-Editor ab, was Sie hören, oder fügen Sie den entsprechenden Text aus einem schriftlichen Skript ein.
- Wenn der Untertitel die Länge von drei Zeilen überschreitet, wird der überschüssige Text grau dargestellt. Klicken Sie auf die Schaltfläche Teilen, um den grauen Text in einen neuen Untertitel zu verschieben.

- Um die Dauer des Effekts anzupassen, ziehen Sie den Schieberegler Dauer an die gewünschte Position. Die voreingestellte Anzeigedauer beträgt 4 Sekunden.

- Um den Untertiteltext für das nächste Audiosegment einzugeben, klicken Sie auf die Schaltfläche Neuen Untertitel hinzufügen oder drücken Sie die Tabulatortaste.
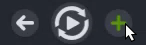
- Sie können das Erscheinungsbild des Texts für die geschlossenen Untertitel ändern. Klicken Sie dazu auf das Dropdown-Menü Font-Eigenschaften im Untertitel-Editor und nehmen Sie die gewünschten Einstellungen vor.
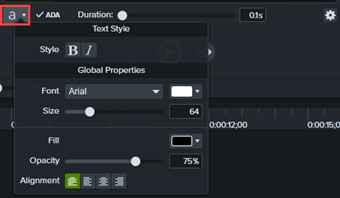
Mac
- Klicken Sie im Camtasia Editor auf den Tab Audioeffekte.
- Ziehen Sie den Effekt Untertitel auf eine Aufnahme mit oder einen Medienclip mit Audiodaten auf der Timeline.
- Die Untertitel-Spur wird nun oberhalb der Timeline angezeigt. Drücken Sie die Eingabetaste, um das Audiosegment abzuspielen oder klicken Sie auf die Schaltfläche
 , um es als Wiedergabeschleife abzuspielen.
, um es als Wiedergabeschleife abzuspielen.

- Schreiben Sie im Untertitel-Editor ab, was Sie hören, oder fügen Sie den entsprechenden Text aus einem schriftlichen Skript ein.

- Um den Untertiteltext für das nächste Audiosegment einzugeben, klicken Sie auf die Schaltfläche Nächsten Untertitel oder drücken Sie die Tabulatortaste. Sie können auch auf einen Untertitel in der Untertitel-Spur klicken, um ihn auszuwählen.
- Führen Sie Bedarf einen oder mehrere der folgenden Bearbeitungsschritte aus:
- Um die Dauer des Effekts anzupassen, ziehen Sie den Schieberegler Dauer an die gewünschte Position. Die voreingestellte Anzeigedauer beträgt 4 Sekunden.

- Wenn der Untertitel zu lang ist, klicken Sie auf das Symbol
 und dann auf die Schaltfläche Teilen, um den Text in einen neuen Untertitel zu verschieben.
und dann auf die Schaltfläche Teilen, um den Text in einen neuen Untertitel zu verschieben.
- Um das Erscheinungsbild des Untertitels anzupassen, klicken Sie auf das
 und wählen Sie Einstellungen für Untertitel.
und wählen Sie Einstellungen für Untertitel.
- um zwei Untertitel zusammenzuführen, klicken Sie bei gedrückter Taste Ctrl auf den ersten Untertitel und wählen Sie Mit nächstem Untertitel zusammenführen.
Untertiteldatei importieren oder exportieren
Sie können Untertitel als SAMI- oder SRT (SubRip)-Dateien exportieren. Exportieren Sie eine Untertiteldatei, um sie zusammen mit dem Video auf eine Hostingplattform hochzuladen, um sie zu übersetzen oder um sie plattformübergreifend zu verwenden.
Untertiteldatei importieren
Wählen Sie Datei > Importieren > Untertitel und wählen Sie eine SAMI- oder SRT-Datei aus. Die Untertiteldatei wird im Untertitel-Editor geöffnet.
Untertiteldatei exportieren
- Wählen Sie im Menü Exportieren > Untertitel exportieren.
- Geben Sie einen Dateinamen ein und wählen Sie das Dateiformat aus (SAMI oder SRT).
- Klicken Sie auf Speichern (Windows) oder Produzieren (Mac).
Video mit Untertiteln exportieren
Der Untertiteltyp wird beim Exportieren des Videos ausgewählt.
Geschlossene Untertitel exportieren
Die Untertitel lassen sich vom Betrachter über die Controller-Schaltfläche CC aktivieren und deaktivieren.

Windows
Führen Sie einen der folgenden Schritte aus:
- Wählen Sie Exportieren > YouTube.
- Wählen Sie Exportieren > Screencast.
- Wählen Sie Exportieren > Lokale Datei. Wählen Sie im Dropdown-Menü Dateityp die Option MP4 mit Smart Player.
Mac
Führen Sie einen der folgenden Schritte aus:
- Wählen Sie Exportieren > YouTube.
- Wählen Sie Exportieren > Screencast.
- Wählen Sie Exportieren > Lokale Datei > Exportieren als MP4. Aktivieren Sie die Option Exportieren als Webseite. Wählen Sie im Dropdown-Menü Untertitelstil die Option Geschlossene Untertitel.
In das Video eingebrannte Untertitel exportieren
In das Video eingebrannte Untertitel werden auch „offene“ Untertitel genannt. Sie sind fest in die Aufnahme eingebrannt und können vom Betrachter nicht abgeschaltet werden.

Windows
- Wählen Sie Exportieren > Lokale Datei.
- Wählen Sie im Dropdown-Menü Dateityp die Option MP4 (empfohlen).
- Klicken Sie auf den Dropdown-Pfeil für Erweiterte Einstellungen, um auf weitere Eigenschaften zuzugreifen.
- Aktivieren Sie im Tab Untertitel die Option Video mit offenen (immer sichtbaren) Untertiteln rendern.
- Klicken Sie auf Exportieren.
Mac
- Wählen Sie Exportieren > Lokale Datei.
- Geben Sie im Exportdialog einen Dateinamen ein und wählen Sie den bevorzugten Dateityp und Speicherort.
- Wählen Sie im Dropdown-Menü Untertitelstil die Option In das Video eingebrannt .
- Klicken Sie auf Exportieren.
Alle Camtasia -Tutorials