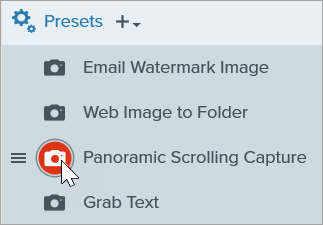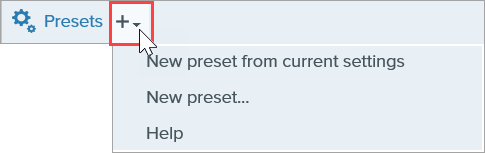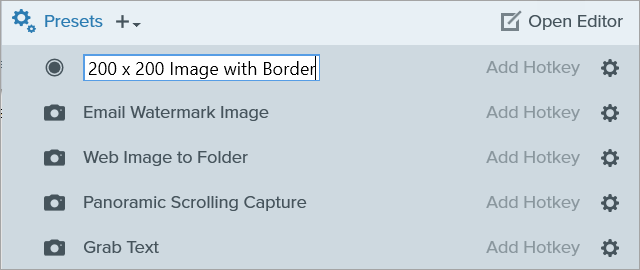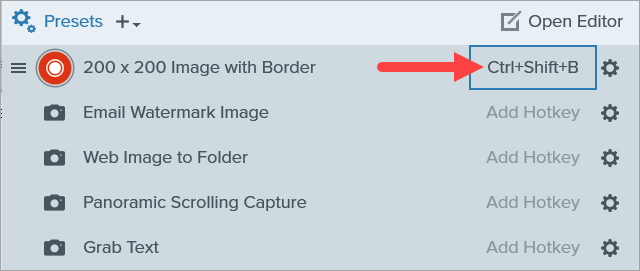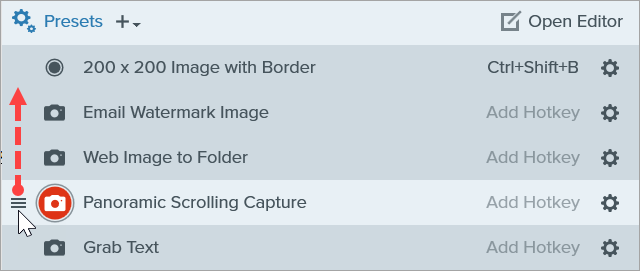Themen in diesem Tutorial:
Mit Profilen können Sie Ihre Capture-Einstellungen automatisch zur Wiederverwendung abrufen. Profile können zu folgenden Zwecken verwendet werden:
- Um häufig benötigte Capture-Einstellungen zu speichern.
- Um schnell zwischen Capture-Typen für bestimmte Aufgaben hin- und herzuwechseln.
- Um automatisch Rahmen, Capture-Informationen oder andere Effekte hinzuzufügen.
- Um Captures direkt im gewünschten Dateiformat zu speichern, ohne sie erst im Snagit Editor zu öffnen.
Capture mit einem Profil erstellen
- Klicken Sie im Capture-Fenster auf die Schaltfläche Profile.

- Die Liste der verfügbaren Profile wird eingeblendet. Bewegen Sie den Cursor auf das gewünschte Profil, bis das Symbol Capture mit Profil starten in Rot angezeigt wird. Klicken Sie auf diese Schaltfläche, um das Capture zu starten.
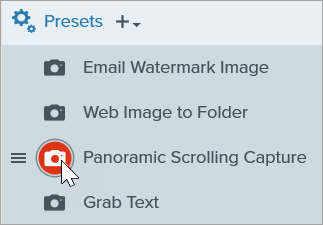
Tipp: Weisen Sie Profilen Tastenkombinationen zu.
Um einem Profil eine Tastenkombination zuzuweisen, klicken Sie auf Kurztaste hinzufügen (Windows) oder + Tastenkombination (Mac). Drücken Sie anschließend die gewünschte Tastenkombination auf der Tastatur.
Neues Profil hinzufügen
Fügen Sie schnell ein neues Profil mit den aktuellen Einstellungen hinzu.
- Passen Sie im Capture-Fenster die Einstellungen für das Capture an, für das Sie ein Profil anlegen möchten. Ausführliche Informationen zu Capture-Einstellungen finden Sie unter Aufnehmen eines Bildes oder Videos mit Snagit aufnehmen.
- Klicken Sie auf das Dropdown-Menü Profil hinzufügen.
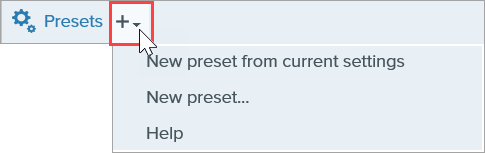
- Wählen Sie im Dropdown-Menü die Option Neues Profil mit den aktuellen Einstellungen aus.
Hinweis: Sie können ein Profil auch hinzufügen, indem Sie Neues Profil wählen. Daraufhin öffnet sich ein Fenster, in dem Sie die gewünschten Capture-Einstellungen manuell festlegen können.
- Ein neues Profil wird zur Liste der gespeicherten Profile hinzugefügt. Geben Sie einen Namen für das Profil ein und drücken Sie die Eingabetaste.
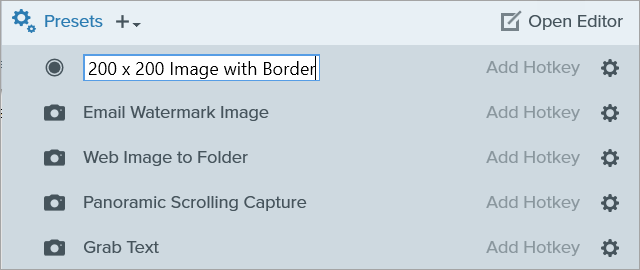
- Um eine Tastenkombination als Kurztaste zum Aufrufen des Profils festzulegen, klicken Sie auf Kurztaste hinzufügen (Windows) oder + Tastenkombination (Mac). Drücken Sie anschließend die gewünschte Tastenkombination auf der Tastatur.
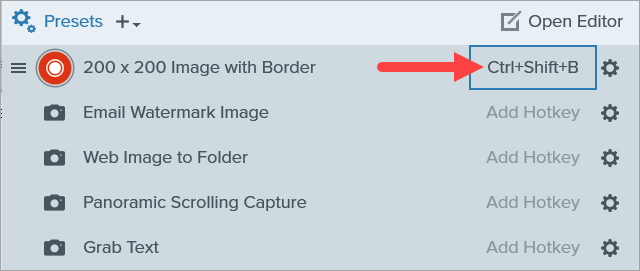

Profil bearbeiten
- Klicken Sie im Capture-Fenster auf die Schaltfläche Profile.

- Die Liste der verfügbaren Profile wird eingeblendet. Klicken Sie auf das Symbol
 rechts neben dem Profilnamen und wählen Sie eine der Optionen in der Dropdown-Liste.
rechts neben dem Profilnamen und wählen Sie eine der Optionen in der Dropdown-Liste.

Liste der Profile anordnen (Windows)
- Bewegen Sie den Cursor auf das gewünschte Profil, bis das Symbol
 angezeigt wird.
angezeigt wird. - Klicken Sie auf das Symbol und ziehen Sie es bei gedrückter Maustaste in der Liste nach oben oder unten, um das Profil zu verschieben.
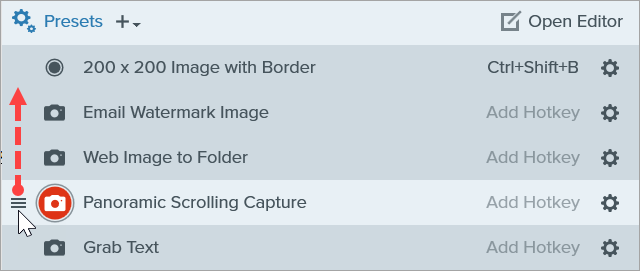
Profile weitergeben (Windows)
Über das Importieren und Exportieren von Snagit-Profilen (Dateiformat .snagpresets) können Sie Capture-Einstellungen mit anderen Benutzern austauschen.
Profil importieren
- Klicken Sie im Capture-Fenster auf Datei > Profile importieren.
- Wählen Sie die zu importierende Snagit-Profildatei (Dateiformat .snagpresets) und klicken Sie auf Öffnen. Halten Sie beim Klicken die Taste Strg (Windows) bzw. Cmd (Mac) gedrückt, um mehrere Aufnahmen auszuwählen.
- Die importierten Profile werden zur Liste der gespeicherten Profile hinzugefügt.
Profil exportieren
- Klicken Sie im Capture-Fenster auf die Schaltfläche Profile.

- Die Liste der verfügbaren Profile wird eingeblendet. Klicken Sie auf das Symbol
 neben dem gewünschten Profil und wählen Sie Exportieren.
neben dem gewünschten Profil und wählen Sie Exportieren.

- Der Dialog „Speichern unter“ wird angezeigt. Wählen Sie einen Speicherort aus.
- Geben Sie einen Dateinamen ein.
- Klicken Sie auf Speichern.
Hinweis Dieses Tutorial gilt für Snagit 2024. Ältere Versionen weichen möglicherweise in Aussehen und Funktionsweise davon ab.