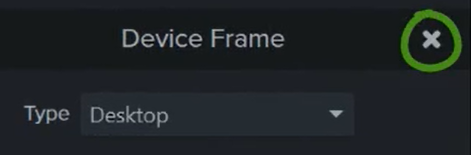Kontext schaffen mit Geräterahmen
Fügen Sie einen Geräterahmen um ein Bild oder um einen Videoclip hinzu, um Zusammenhänge herzustellen und Ihrem Video ein professionelles Aussehen zu geben.
Fügen Sie einen Geräterahmen um ein Bild oder um einen Videoclip hinzu, um Zusammenhänge herzustellen und Ihrem Video ein professionelles Aussehen zu geben.
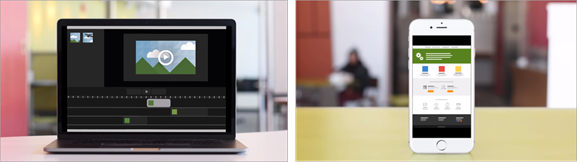
Hier sind Geräterahmen besonders hilfreich:
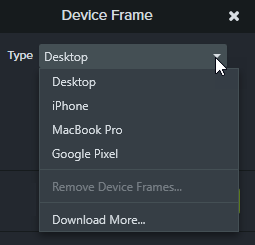
Hinweis: Um weitere Geräterahmen herunterzuladen, wählen Sie die Option Weitere Downloads im Dropdownmenü Typ oder besuchen Sie https://library.techsmith.com/de/camtasia.
Klicken Sie in den Eigenschaften auf das Symbol X.