Kommunizieren und Kooperieren mit Snagit und Slack
Geben Sie ein Bild oder Video aus TechSmith Snagit an einen Slack-Kanal oder als Direktnachricht weiter.
Geben Sie ein Bild oder Video aus TechSmith Snagit an einen Slack-Kanal oder als Direktnachricht weiter.
Themen in diesem Tutorial:
Bringen Sie Ihr Projekt voran! Erstellen Sie mit TechSmith Snagit Bilder, GIFs oder Videos, holen Sie Feedback ein und bringen Sie Diskussionen in Gang.
Nutzen Sie Snagit, um schnelle Videos, Screenshots mit Markierungen und GIF-Animationen aufzunehmen und zu bearbeiten. In Snagit 2023 genügt ein Klick, um einen Link abzurufen, mit dem Sie Ihr Werk teilen können. Fügen Sie den Link in Slack ein. Ihr Team sieht direkt im Slack-Kanal oder in den persönlichen Direktnachrichten eine Vorschau und gelangt dann per Klick zu Screencast. Hier können Sie kommunizieren und kooperieren, indem Sie Entwürfe kommentieren und direkt mit einfachen Markierungen zur Hervorhebung versehen.
Sie brauchen kein Meeting, müssen den Bildschirm nicht teilen und sich nicht durch meterlange E-Mail-Threads oder Chats scrollen. Einfach: Aufnehmen. Aufbereiten. Austauschen.
Für diese Option zum Teilen auf Slack brauchen Sie Snagit Version 2023 oder neuer.

Die Mitglieder Ihres Teams sehen direkt auf Slack eine Vorschau für Ihr Bild, Video oder Ihre GIF-Animation.
Hinweis: Wenn in der Nachricht auf Slack keine Vorschau angezeigt wird, ist die Snagit-App in Ihrem Slack-Workspace möglicherweise nicht installiert und freigegeben. Eine Anleitung dafür finden Sie im Abschnitt Snagit-App im Slack-Workspace installieren.
Ihre Teammitglieder können in Slack kommentieren oder auf das Bild klicken, um in Screencast detaillierteres Feedback zu geben, etwa durch Kommentare mit Zeitstempel oder einfache Zeichnungen.
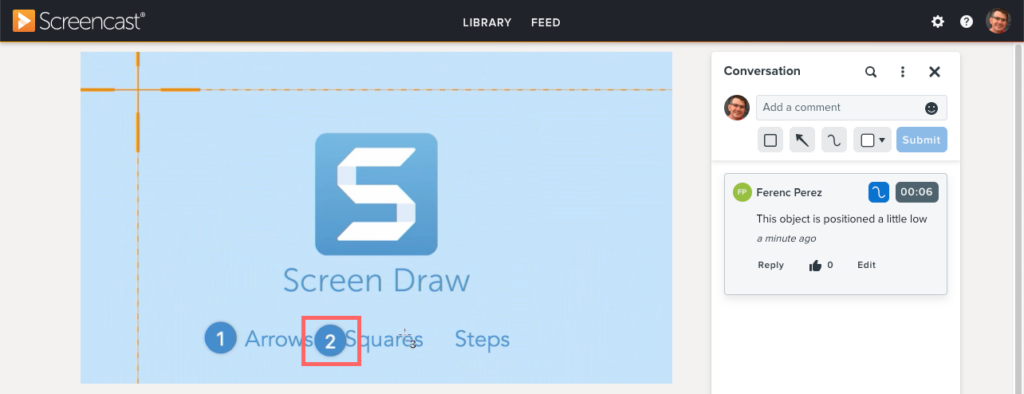
Wenn jemand einen Kommentar oder eine Antwort schickt, werden Sie per E-Mail benachrichtigt, so dass Sie sich gleich einschalten können, um Ihr Projekt weiter voranzubringen.
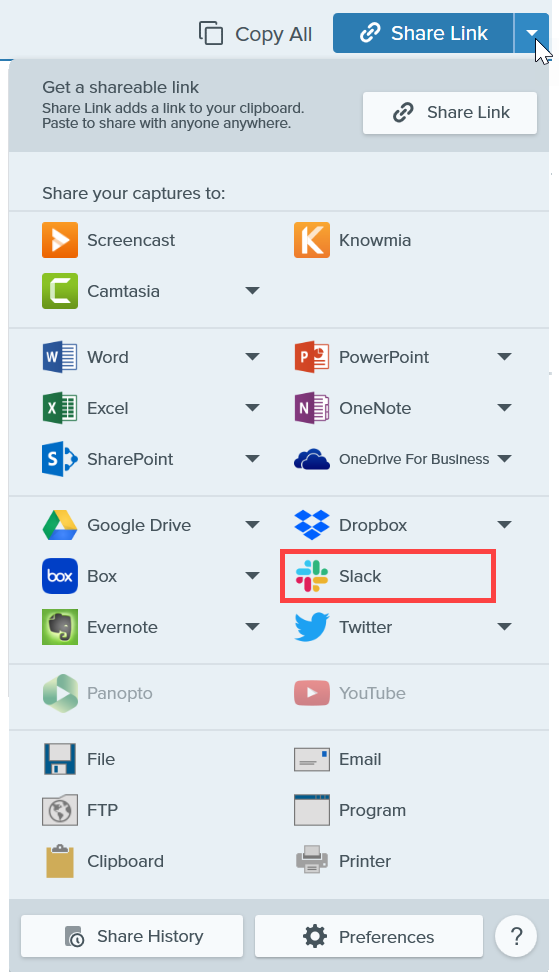
Hinweis: Falls Sie nicht bei Ihrem TechSmith-Konto angemeldet sind, werden Sie aufgefordert, sich anzumelden. So können Sie von verschiedenen Snagit-Instanzen aus Inhalte mit denselben Slack-Workspaces teilen.
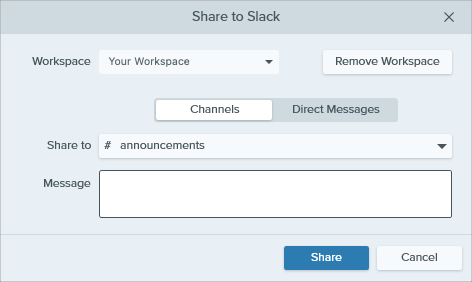
Hinweis: Falls Sie unter Windows oder macOS nicht bei einem Slack-Workspace angemeldet sind, lesen Sie Workspace hinzufügen. Wenn Sie in Snagit für Mac einen anderen Workspace auswählen möchten, lesen Sie Weiteren Workspace hinzufügen (Mac).
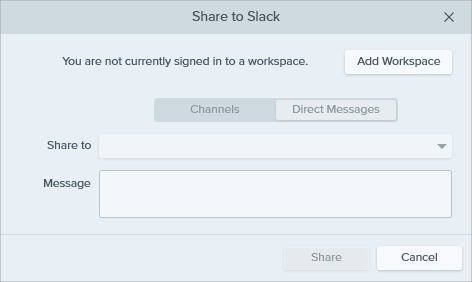
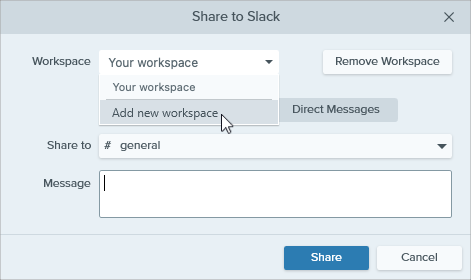


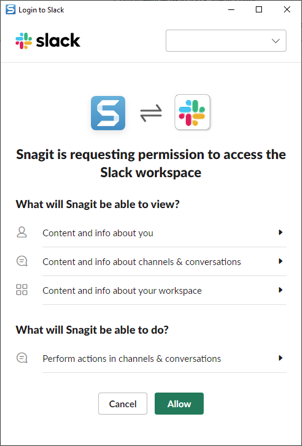
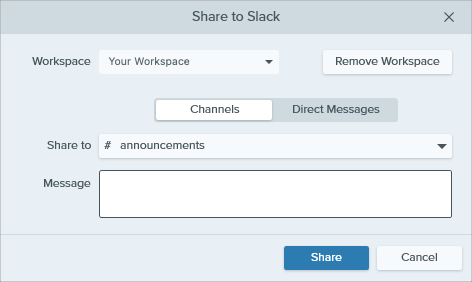
Wenn Sie in Snagit für Mac Inhalte mit weiteren Slack-Workspaces teilen möchten, fügen Sie neue Instanzen des Weitergabeziels Slack hinzu.
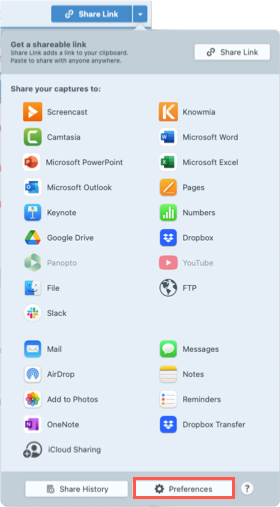
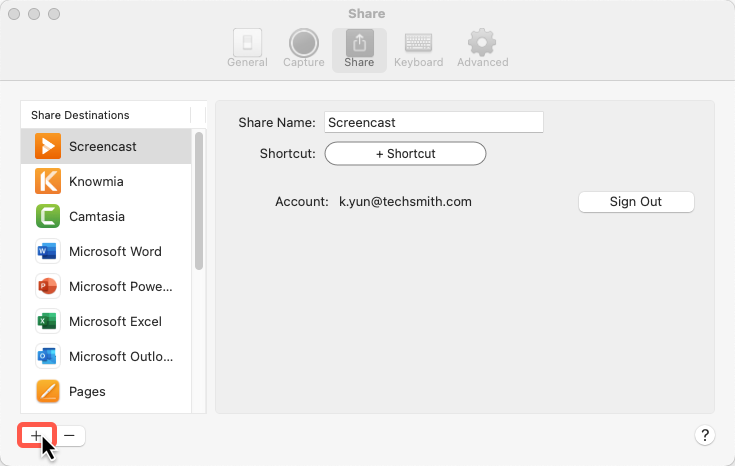 .
.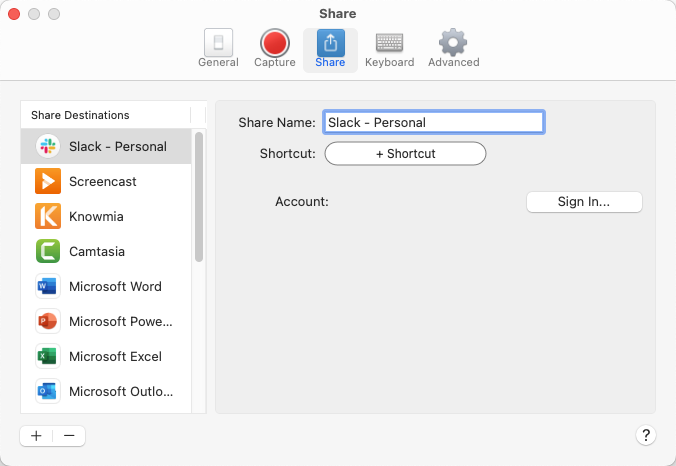
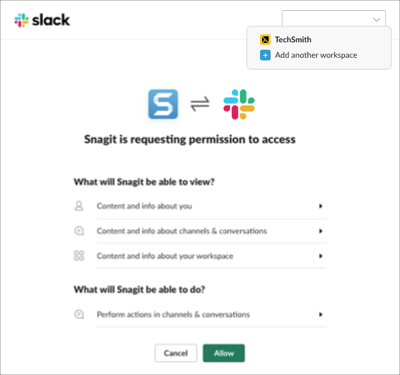


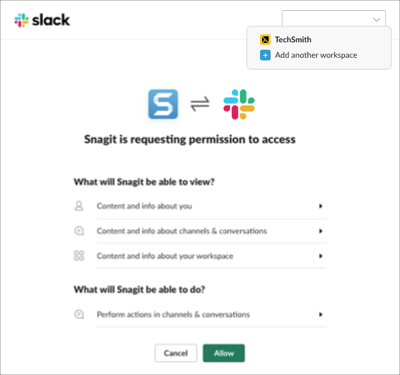
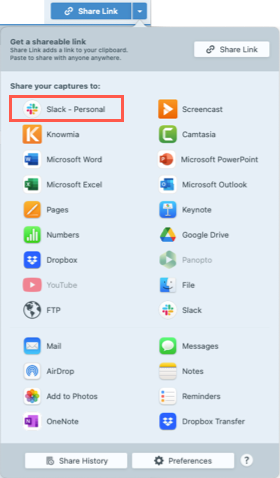
Slack-Apps verbinden Ihre Anwendung mit Slack. Die Snagit-App für Slack sorgt dafür, dass Sie Snagit-Inhalte direkt in Slack als Vorschau sehen und abspielen können.
Um die Liste der in Ihrem Workspace installierten Apps aufzurufen, wählen Sie oben links in der Seitenleiste die Option ![]() Apps. Wenn Sie diese Option nicht gleich sehen, klicken Sie auf
Apps. Wenn Sie diese Option nicht gleich sehen, klicken Sie auf ![]() Mehr.
Mehr.
Wenn die Snagit-App noch nicht installiert ist, klicken Sie auf die Schaltfläche Zu Slack hinzufügen oder führen Sie die folgenden Schritte durch:
Die Slack-App wird geöffnet. Die Snagit-App ist jetzt unter den in Ihrem Workspace installierten Apps aufgeführt. Weitere Informationen zu unserer Datenschutzrichtlinie finden Sie unter TechSmith Corporation Datenschutzerklärung.
Hinweis Dieses Tutorial gilt für Snagit 2024. Ältere Versionen weichen möglicherweise in Aussehen und Funktionsweise davon ab.