Captures weitergeben
Erfahren Sie, wie Sie Ihre Capture-Dateien schnell kopieren und einfügen, verschicken oder mit vielen anderen Anwendungen/Speicherorten teilen können.
Erfahren Sie, wie Sie Ihre Capture-Dateien schnell kopieren und einfügen, verschicken oder mit vielen anderen Anwendungen/Speicherorten teilen können.
Themen in diesem Tutorial:
Sie können ein Bild oder Video mit allen Callouts, Pfeilen oder anderen Anmerkungselementen kopieren und in eine andere Anwendung einfügen.
Wenn Sie auf Link teilen klicken, wird das Bild oder Video schnell auf Screencast, unsere Cloud-Plattform für Zusammenarbeit und Feedback, hochgeladen – mit Ihrem TechSmith-Konto ist das kostenlos.

Mehr zu der Funktion „Link teilen“ und Screencast erfahren Sie unter Teilen und Einbeziehen (Link teilen).
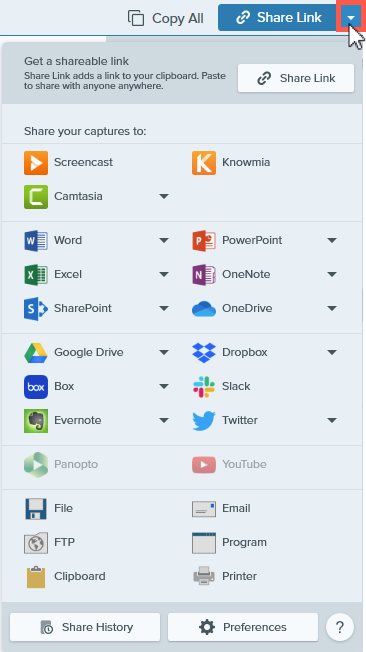
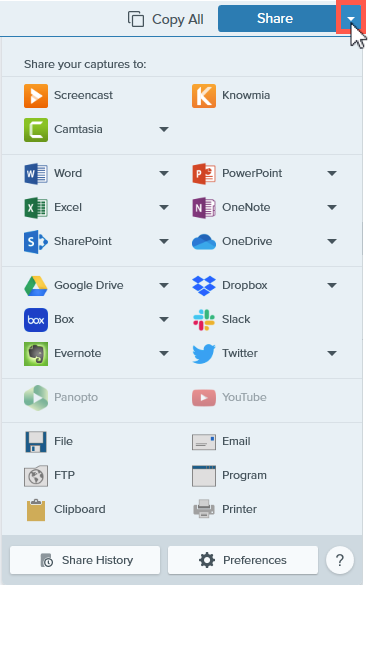
Ziele, die den ausgewählten Dateityp nicht unterstützen, sind im Weitergabe-Menü von Snagit deaktiviert.
Sie werden möglicherweise dazu aufgefordert, Snagit den Zugriff auf Ihr Konto oder Ihre Anwendung zu erlauben, bevor Sie Ihren Content an einem bestimmten Speicherort teilen können.
Tipp: Sparen Sie Zeit beim Teilen mit Capture-Profilen und einer benutzerdefinierten Symbolleiste.
Erstellen Sie ein Profil, mit dem Ihr Bild oder Video nach der Aufnahme automatisch an ein Weitergabeziel gesendet wird. Sie können auch ein bestimmtes Weitergabeziel direkt zur Symbolleiste des Editors hinzufügen. Siehe Capture-Einstellungen als Profil speichern und Snagit-Symbolleiste anpassen.
Hinweis: Wenn ein Weitergabeziel fehlt, lesen Sie Weitergabeziel hinzufügen.
Bei vielen Weitergabezielen werden Sie aufgefordert, sich anzumelden und Snagit die Berechtigung zum Teilen zu gewähren.
| Weitergabeziel | Bild | Video |
|---|---|---|
| Screencast Klicken Sie auf die Schaltfläche Link teilen oder wählen Sie im Dropdown-Menü für die Weitergabe die Option Screencast aus. Das Bild oder Video wird auf Screencast, den kostenlosen TechSmith Onlinedienst für Content-Hosting, hochgeladen und die URL in die Zwischenablage kopiert. So können Sie sie teilen, mit wem Sie wollen und wo Sie wollen. Mehr hierzu erfahren Sie unter Teilen und Einbeziehen (Link teilen). Hinweis: Falls Sie nicht bei Ihrem TechSmith-Konto angemeldet sind, melden Sie sich an oder erstellen Sie ein Konto. Siehe TechSmith-Konten. | ||
| TechSmith Knowmia Wählen Sie das Bild oder Video aus, das an TechSmith Knowmia gesendet werden soll. | ||
| TechSmith Camtasia Mit Camtasia können Sie:
| ||
| Microsoft Word Bild oder Video in ein Microsoft Word-Dokument einfügen. | ||
| Microsoft PowerPoint Bild oder Video in eine Microsoft PowerPoint-Präsentationsfolie einfügen. | ||
| Microsoft Outlook (Mac) Bild oder Video an eine in eine neue E-Mail-Nachricht in Outlook anhängen. | ||
| Microsoft Excel Bild in eine Microsoft Excel-Arbeitsmappe einfügen. | ||
| Microsoft OneNote Bild in eine Microsoft OneNote-Seite einfügen. | ||
| Microsoft SharePoint (Windows) Bild oder Video auf SharePoint als Hosting-Plattform hochladen. Snagit sendet den Weitergabe-Link in die Zwischenablage. | ||
| Microsoft OneDrive (Windows) Wählen Sie das Bild oder Video aus, das an Microsoft OneDrive gesendet werden soll. | ||
| Google Drive Bild oder Video auf Google Drive als Hosting-Plattform für Bilder oder Videos hochladen. Snagit sendet einen Weitergabe-Link an die Zwischenablage.
| ||
| Dropbox Bild oder Video auf Dropbox als Hosting-Plattform für Bilder oder Videos hochladen. Snagit sendet den Weitergabe-Link in die Zwischenablage. | ||
| Box Bild oder Video auf Box als Hosting-Plattform für Bilder oder Videos hochladen. Snagit sendet den Weitergabe-Link in die Zwischenablage. Box ist auf dem Mac nicht als Standard-Weitergabeziel eingerichtet. Um es als Weitergabeziel hinzuzufügen, klicken Sie auf Weitergabeziel hinzufügen. | ||
| Slack Bild, Video oder GIF-Animation in einem Kanal oder als Direktnachricht auf Slack teilen. Installieren Sie die Snagit-App für Slack, um Snagit-Inhalte direkt in Slack als Vorschau zu sehen und abzuspielen. Mehr hierzu erfahren Sie unter Kommunizieren und Kooperieren mit Snagit und Slack. | ||
| Microsoft Teams Sie können ein Bild oder Video in einem Kanal oder Chat auf Microsoft Teams teilen. Mehr dazu finden Sie unter Auf Microsoft Teams teilen. | ||
| Evernote (Windows) Bild als Notiz auf Evernote hochladen. | ||
| Twitter (Windows) Tweet mit einem Bild oder Video verfassen. | ||
| Panopto Video in Ihr Panopto-Benutzerkonto hochladen. | ||
| YouTube Video in Ihr YouTube-Benutzerkonto hochladen. Snagit sendet den Weitergabe-Link in die Zwischenablage. YouTube bietet auch eine Option zum Einbetten von Code, um das Capture in eine Webseite oder ein Blog einzubinden. YouTube passt die Größe des Videos an die Standardabmessungen an. Am besten nehmen Sie das Video bereits mit den von YouTube empfohlenen Abmessungen auf. Siehe Videos mit Snagit aufnehmen. | ||
| Datei Bild oder Video in einem Dateipfad speichern. | ||
| E-Mail Bild in eine neue E-Mail-Nachricht einfügen. | ||
| FTP Bild oder Video über das File Transfer Protocol (FTP, Dateiübertragungsprotokoll) an einen FTP-Server übermitteln. | ||
| Programm (Windows) Bild oder Video an ein anderes Programm übermitteln. Wählen Sie das Zielprogramm aus einer Liste der Programme aus, die das gewählte Dateiformat unterstützen. So fügen Sie ein Programm zur Liste hinzu:
| ||
| Anwendung (Mac) Bild oder Video an eine andere Anwendung übermitteln. Wählen Sie die gewünschte Anwendung aus einer Liste der Anwendungen aus, die das gewählte Dateiformat unterstützen. So fügen Sie eine Anwendung zur Liste hinzu:
| ||
| Zwischenablage (Windows) Bild in die Windows-Zwischenablage kopieren, um es schnell an anderen Orten bzw. in anderen Anwendungen einfügen zu können. | ||
| Drucker (Windows) Bild an den Drucker übermitteln. | ||
| Pages (Mac) Bild oder Video in ein Pages-Dokument einfügen. Falls noch kein Pages-Dokument geöffnet ist, öffnet Snagit ein neues. | ||
| Keynote (Mac) Bild oder Video in eine Keynote-Präsentation einfügen. | ||
| Numbers (Mac) Bild oder Video in ein Numbers-Dokument einfügen. |
Sie können zusätzliche Weitergabeziele hinzufügen.
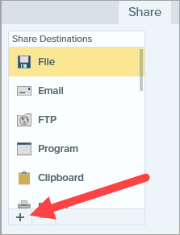
Sie können ein Weitergabeziel anpassen, um
So passen Sie ein Weitergabeziel an:
Hinweis Dieses Tutorial gilt für Snagit 2024. Ältere Versionen weichen möglicherweise in Aussehen und Funktionsweise davon ab.