Audiodaten mit Audiate bearbeiten (2023.2 und frühere Versionen)
In diesem Tutorial lernen Sie, wie Sie in Camtasia 2023.2 und früheren Versionen mit Audiate Audiodaten bearbeiten und Fehler korrigieren.
In diesem Tutorial lernen Sie, wie Sie in Camtasia 2023.2 und früheren Versionen mit Audiate Audiodaten bearbeiten und Fehler korrigieren.
Hinweis: Dieses Tutorial gilt für Camtasia 2023.2 und frühere Versionen. In Camtasia 2023.3 und späteren Versionen wurde die Synchronisierung optimiert. Damit ist das Bearbeiten von Videos und Verbessern von Audiodateien mit Audiate schneller als je zuvor. Sie können ganz einfach zwischen Audiate und Camtasia wechseln, um Ihre Videos wie Text zu bearbeiten. Siehe Schnellere Bearbeitung mit Audiate.
Sie können Audiospuren in TechSmith Audiate bearbeiten, um den Zeitaufwand für die Bearbeitung von Sprecherkommentaren zu verringern und gleichmäßige, professionell klingende Stimmaufnahmen zu produzieren.
Hinweis: Audiate ist zurzeit nur in englischer Sprache erhältlich. Das Aufzeichnen und Transkribieren von gesprochener Sprache ist aber für alle nicht asiatischen Sprachen möglich.
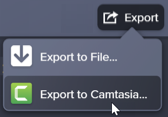
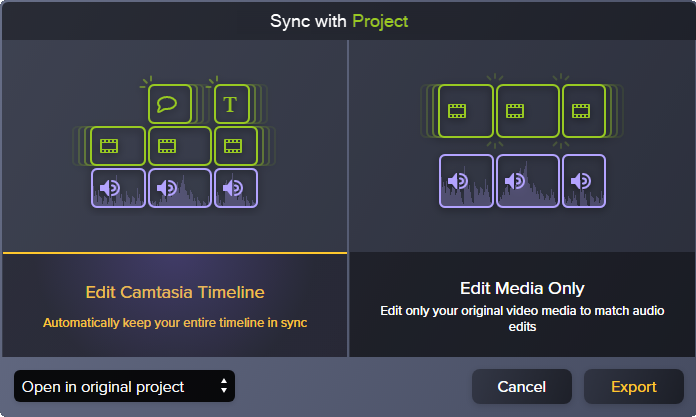
Die bearbeitete Audiodatei wird zurück an das Camtasia-Projekt übermittelt.
Tipp: Beginnen Sie die Projektbearbeitung in Audiate, um sich später zeitaufwändige Bearbeitungsschritte zu ersparen.
Nehmen Sie den Audioinhalt zunächst in TechSmith Audiate auf oder importieren Sie ihn dorthin. Audiate erstellt automatisch ein Transkript, so dass Sie mithilfe des textbasierten Editors Räusperer, „Äähs“ und Pausen löschen können. Exportieren Sie dann Ihre Audiodaten direkt nach Camtasia, um Ihr Projekt fertigzustellen. Weitere Infos zu Audiate (englisch).