4 Arten, Audioclips zu visualisieren
Erfahren Sie, wie Audioclips in Ihrem Video visuell animieren können.
Erfahren Sie, wie Audioclips in Ihrem Video visuell animieren können.
Sie können den Sprecherkommentar, Musikclips, Soundeffekte oder andere Audiodaten visuell animieren, um statische Videobilder aufzulockern. 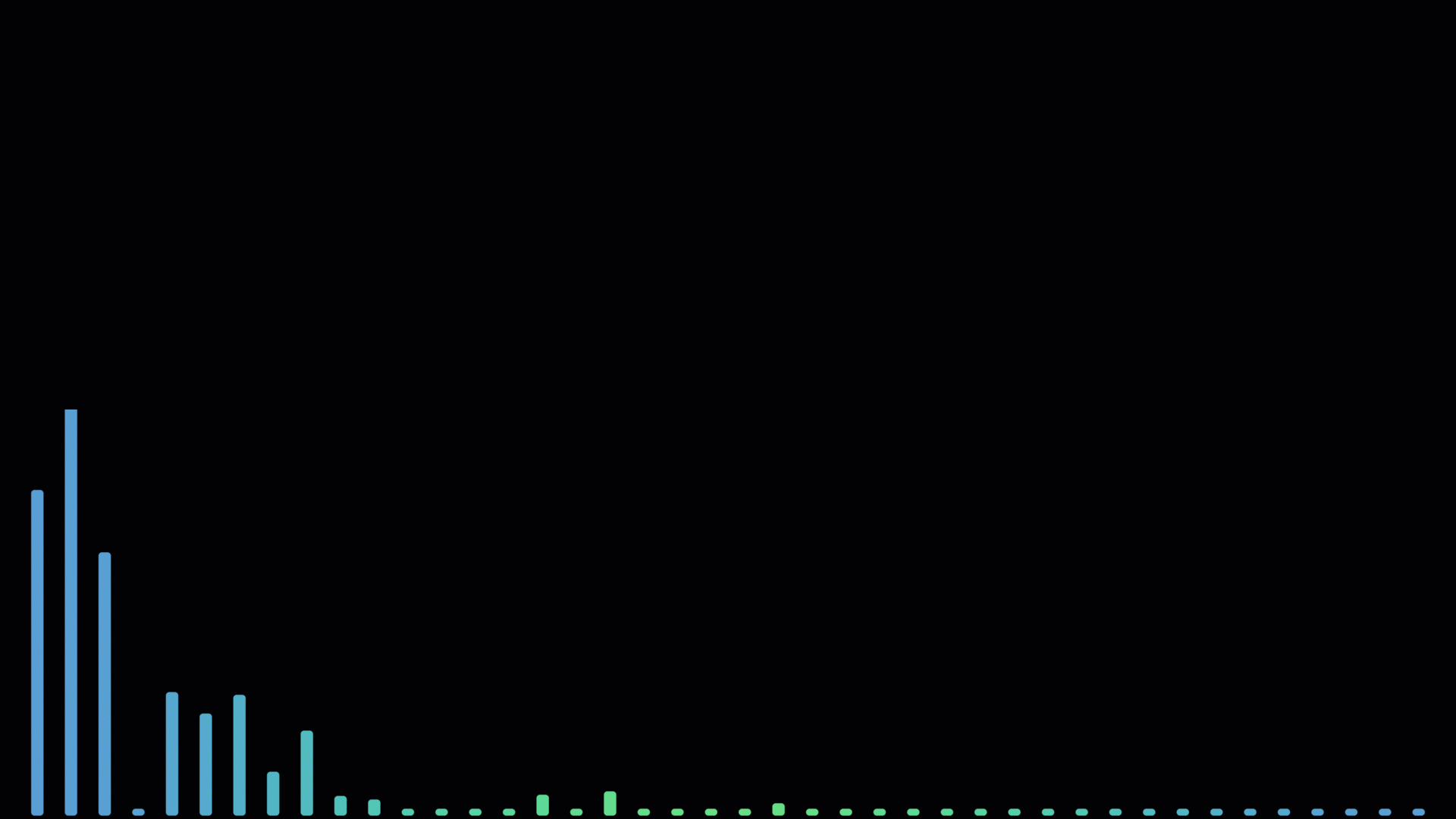
Nachstehend sind vier Beispiele dafür aufgeführt, wie Sie Audioinhalte visuell aufbereiten können.
Sprecher-Audiospur
Sie können den Sprecherkommentar visuell begleiten, damit die Betrachter bei einem Interview, einem Kundenstatement oder einer Produktdemo eine visuelle Beziehung zu der sprechenden Person aufbauen können.
Binden Sie einen Avatar, ein Bild oder eine Webcam-Aufnahme ein, um Kontext herzustellen. Wenn die betreffende Person nicht möchte, dass ihr Gesicht im Video gezeigt wird, verwenden Sie statt dessen ein Telefon- oder Mikrofonsymbol.
Podcast-Intro oder Teaser
Die Audiovisualisierung bietet sich auch zum Erstellen von Podcast-Trailern an. Sie können einen Avatar oder ein Bild einbinden, um den Gast der jeweiligen Folge vorzustellen.
Intro oder Outro für ein Video
Sie können einen Soundeffekt mit einer kurzen Audiovisualisierung kombinieren, um Videos einzuleiten und mit Branding zu versehen – etwa als Teil einer Reihe oder für Ihre Website.
Musikspur
Sie können eigene Musiktitel verwenden oder Tracks von Camtasia Assets herunterladen. Audiovisualisierungen in Kombination mit dynamischen Hintergründen helfen, Musik zum Leben zu erwecken oder eine bestimmte Stimmung zu erzeugen.
Sie können das zum Beispiel ausprobieren, wenn Sie ein Anleitungsvideo erstellen, in dem die Betrachter aufgefordert werden, eine Aktivität oder ein Brainstorming durchzuführen. Setzen Sie inspirierende, visuell unterstützte Musik ein, um die Kreativität in Gang setzen oder verwenden Sie musikalische Untermalung am Beginn eines Webinars beim Warten auf die Teilnehmer.
Hinweis: Audiovisualisierungen und andere Videoelemente, die flackern oder flimmern, stellen für manche Betrachter ein Risiko dar. Hinweise zum Erstellen von barrierefreiem Content finden Sie in diesem englischsprachigen Supportartikel.
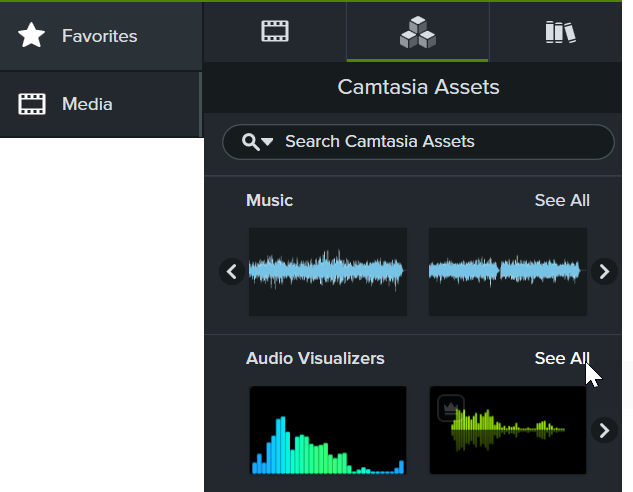
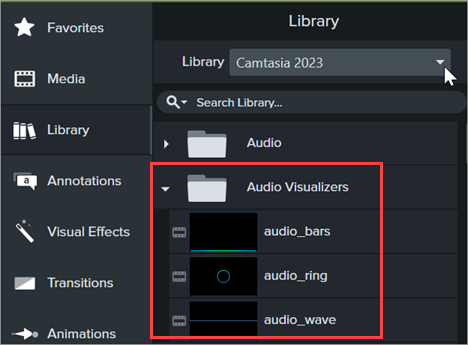
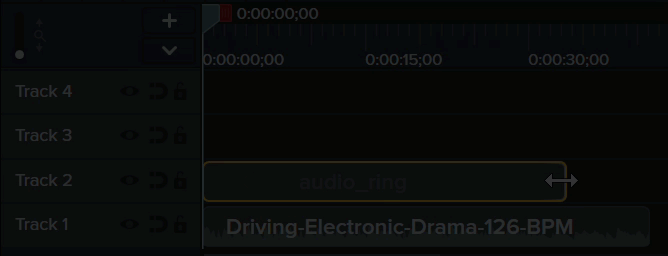
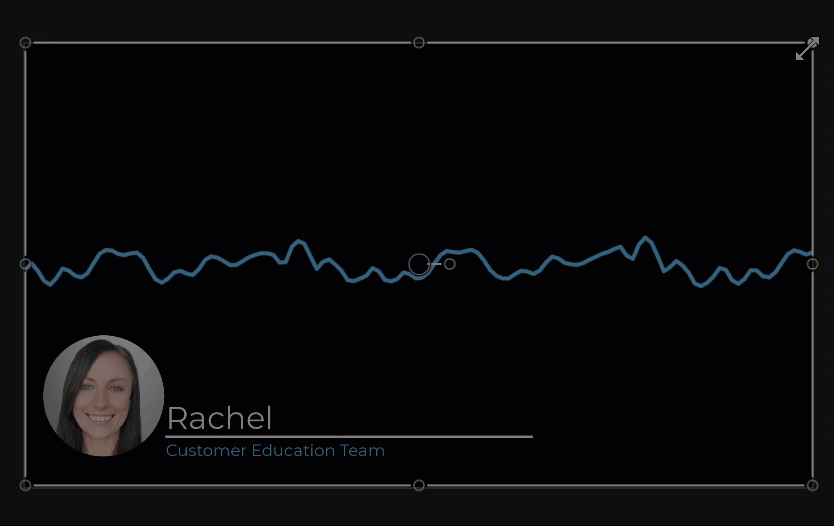
Sie können einen Avatar, ein Profilbild oder ein Webcam-Video der Sprecherin oder des Sprechers einbinden, um Kontext für die Audiospur herzustellen. Wenn die betreffende Person nicht möchte, dass ihr Gesicht im Video gezeigt wird, verwenden Sie statt dessen ein Telefon- oder Mikrofonsymbol.
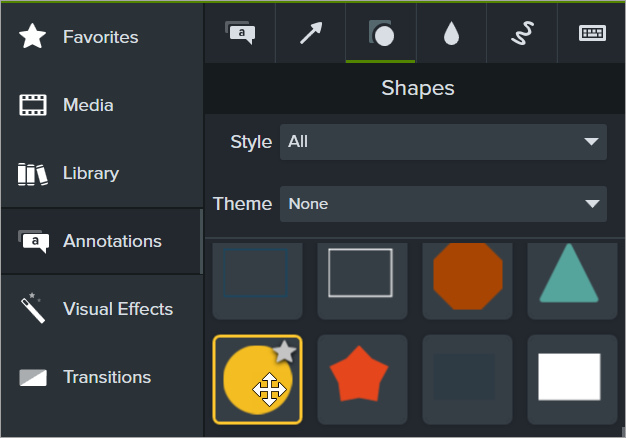
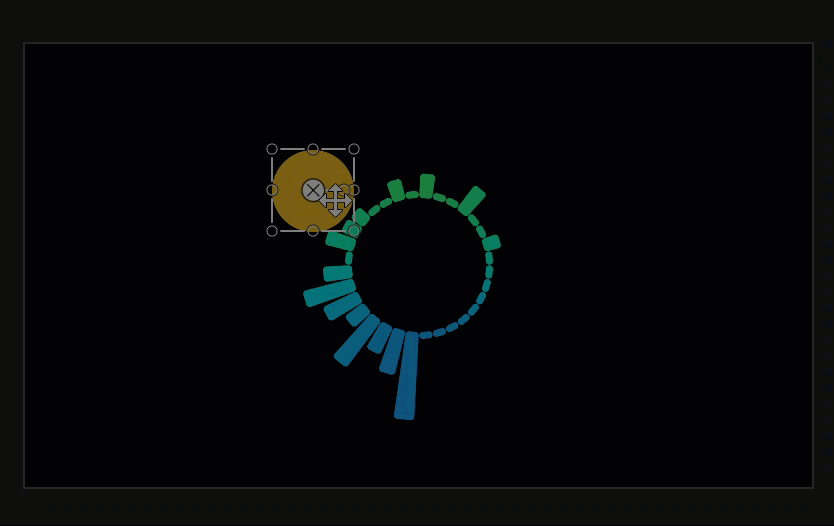
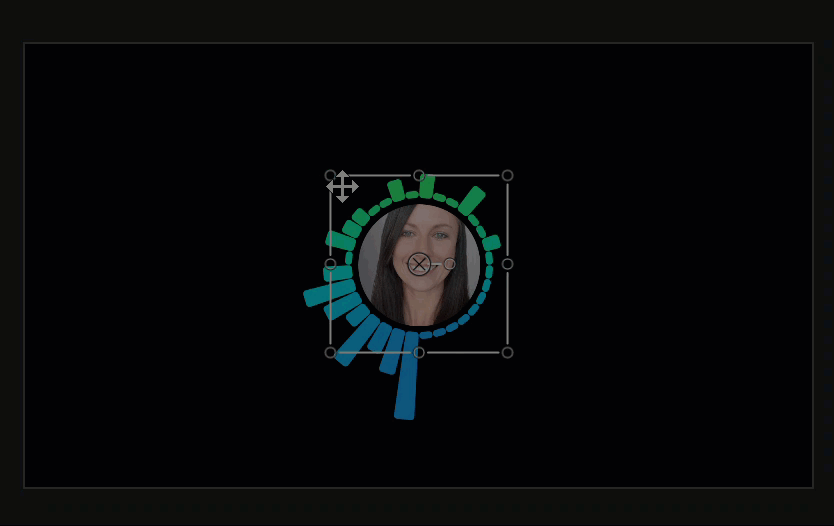
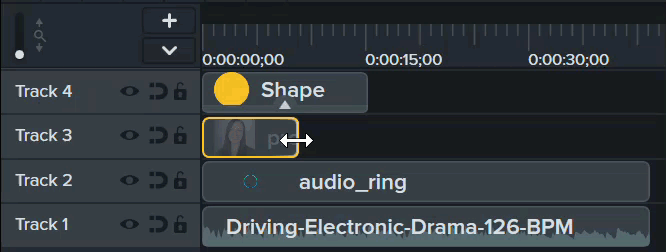
Audiovisualisierungen sind erst ab Camtasia 2023.2.0 verfügbar.