Das Eigenschaftenfenster
Im Eigenschaften-Fenster von Camtasia können Sie Medienelemente, Anmerkungen, Verhalten, Effekte und Assets auf der Timeline anpassen.
Im Eigenschaften-Fenster von Camtasia können Sie Medienelemente, Anmerkungen, Verhalten, Effekte und Assets auf der Timeline anpassen.
Im Eigenschaften-Fenster von Camtasia können Sie Medienelemente, Anmerkungen, Verhalten, Effekte und Assets auf der Timeline anpassen.
| Option | Eigenschaften bearbeiten |
|---|---|
| Eigenschaften öffnen (Medienelemente, Anmerkungen, Verhalten und Effekte) |
|
| Eigenschaften für Assets in der Eigenschaften-Auswahl bearbeiten Bearbeiten von Titel, Logos, Farben, Text und weiteren Eigenschaften für Assets. |
|
| Effekteigenschaften anzeigen Wenn mehrere Effekte auf ein Medienelement angewendet wurden, müssen Sie unter Umständen scrollen, um die Eigenschaften für alle Effekte zu sehen. 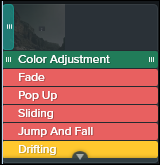 |
|
| Auf Standardeinstellungen zurücksetzen | Klicken Sie im Eigenschaftenbereich auf die Schaltfläche |
| Vorschau für Effekte Sie können Effekte, Übergänge und Verhalten ein- oder ausschalten. Deaktivierte Effekte werden nicht in der Vorschau oder im exportierten Video angezeigt. |
|
| Löschen Einen Effekt, eine Animation oder ein Verhalten von einem Medienelement auf der Timeline entfernen. | Klicken Sie im Eigenschaftenbereich auf die Schaltfläche 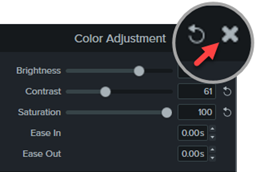 Um das Löschen rückgängig zu machen:
|
| Profil hinzufügen Anmerkungen, Verhalten und Effekte speichern. |
Hinweis: Um Profile für Anmerkungselemente anzuzeigen, wählen Sie im Tab Anmerkungen aus dem Dropdown-Menü Stil die Option Benutzer aus. Siehe Camtasia anpassen (Favoriten und Profile). |