Werkzeuge zum Hervorheben
Diese Snagit-Werkzeuge eignen sich besonders gut dazu, die Aufmerksamkeit der Betrachter auf das Wesentliche zu lenken.
Diese Snagit-Werkzeuge eignen sich besonders gut dazu, die Aufmerksamkeit der Betrachter auf das Wesentliche zu lenken.
Themen in diesem Tutorial:
Hinweis: Snagit Werkzeuge sind nur für Bild-Captures verfügbar. Geben Sie Ihr Video an TechSmith Camtasia weiter, um es mit Anmerkungen und Effekten zu versehen.
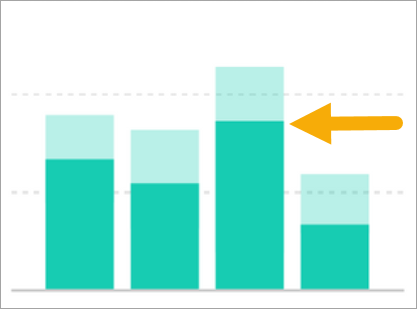
Sie können ein Bild mit Pfeilen versehen, um bestimmte Bereiche hervorzuheben.
Hinweis: Wenn das Werkzeug nicht in der Symbolleiste zu sehen ist, klicken Sie auf das Dropdown-Menü Mehr.
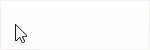
Weitere Informationen finden Sie unter Werkzeug Pfeil.
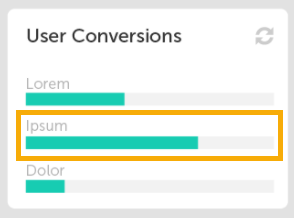
Sie können einen Bereich in einem Bild einrahmen, indem Sie ein Rechteck oder Oval mit transparenter Füllfarbe zeichnen.
Hinweis: Wenn das Werkzeug nicht in der Symbolleiste zu sehen ist, klicken Sie auf das Dropdown-Menü Mehr.
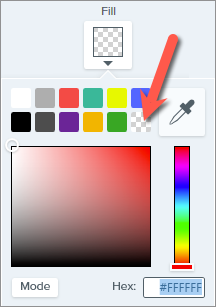
Weitere Informationen finden Sie unter Werkzeug Form.
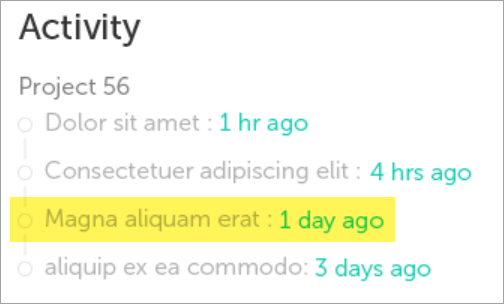
Sie können einen rechteckigen Bereich in einem Bild hervorheben.
Hinweis: Wenn das Werkzeug nicht in der Symbolleiste zu sehen ist, klicken Sie auf das Dropdown-Menü Mehr.
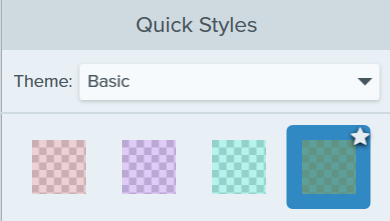
Weitere Informationen finden Sie unter Werkzeug Markieren

Sie können einen Bereich auf der Leinwand vergrößern, um ihn hervorzuheben oder Details besser sichtbar zu machen.
Hinweis: Wenn das Werkzeug nicht in der Symbolleiste zu sehen ist, klicken Sie auf das Dropdown-Menü Mehr.

Weitere Informationen finden Sie unter Werkzeug Vergrößern
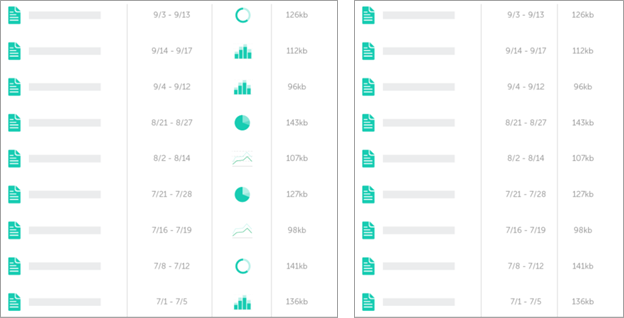
Sie können nicht benötigte Bereiche eines Bildes entfernen, um die Aufmerksamkeit auf relevante Inhalte zu lenken.

Hinweis: Wenn das Werkzeug nicht in der Symbolleiste zu sehen ist, klicken Sie auf das Dropdown-Menü Mehr.
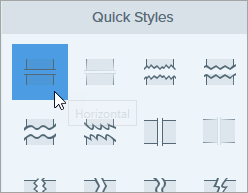
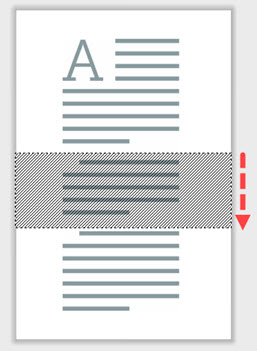
Weitere Informationen finden Sie unter Werkzeug Ausschneiden.
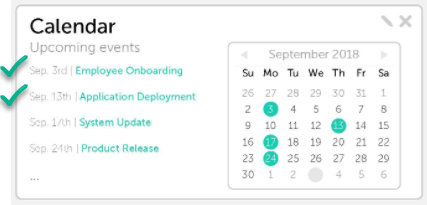
Sie können ein Bild mit Stempeln versehen, um die Aufmerksamkeit der Betrachter zu fokussieren und Ihre Gedanken zu vermitteln.

Hinweis: Wenn das Werkzeug nicht in der Symbolleiste zu sehen ist, klicken Sie auf das Dropdown-Menü Mehr.
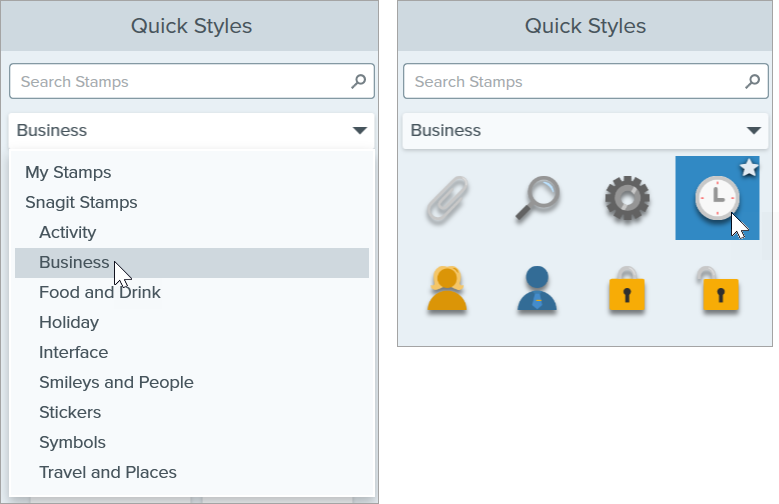
Wie Sie Stempel herunterladen oder selbst erstellte Stempel hinzufügen können, erfahren Sie unter Werkzeug Stempel.
Tipp: Sie können angepasste Werkzeuge als Stil speichern.
Wenn Sie die Eigenschaften für ein Werkzeug angepasst haben, speichern Sie diese benutzerdefinierten Einstellungen in der Stilauswahl, um sie später erneut zu verwenden. Siehe Schneller Zugriff auf als Favoriten markierte Stile und Werkzeuge.
Hinweis Dieses Tutorial gilt für Snagit 2024. Ältere Versionen weichen möglicherweise in Aussehen und Funktionsweise davon ab.