Audiodaten schneller bearbeiten mit Audiate
Hier lernen Sie fünf wichtige Techniken kennen, um Audiodateien schnell in Audiate zu bearbeiten. Außerdem erhalten Sie Tipps zur Bearbeitung und eine Einführung zu den Effekten.
Hier lernen Sie fünf wichtige Techniken kennen, um Audiodateien schnell in Audiate zu bearbeiten. Außerdem erhalten Sie Tipps zur Bearbeitung und eine Einführung zu den Effekten.
Themen in diesem Tutorial:
Hinweis: Beim Bearbeiten und Löschen in Audiate bleiben die ursprünglichen Daten erhalten, sodass Sie Ihre Änderungen jederzeit rückgängig machen können. Drücken Sie dazu die Tastenkombination Strg+Z (Windows) bzw. Ctrl+Z (Mac) oder wählen Sie im Menü Edit > Undo.
Um fehlerhafte oder nicht benötigte Audiodaten zu entfernen, bearbeiten Sie einfach den entsprechenden Text im Transkript.
Klicken Sie im Transkript auf das gewünschte Wort und drücken Sie die Löschen-Taste. Das Wort wird aus dem Audiokommentar und aus dem Transkript entfernt.
Sie können auch Rechtschreibfehler und falsche Wörter im Transkript korrigieren oder eigene Wörter hinzufügen.
Mehr dazu finden Sie unter Audio bearbeiten und Fehler korrigieren.
Entfernen Sie schnell unnötige Gesprächspartikel wie „mhmm“ und „äh“ und kürzen Sie lange Pausen oder legen Sie Stille darüber.
Klicken Sie auf die Dropdown-Liste Suggested Edits und wählen Sie eine Option aus, um die vorgeschlagenen Verbesserungen auf Ihre gesamte Audiodatei anzuwenden.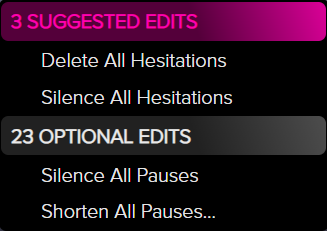
Sie können schnell nach Wörtern, Gesprächspartikeln oder Pausen suchen und einzelne oder alle Vorkommnisse ersetzen bzw. löschen. Wenn Sie Wörter ersetzen, hat das keine Auswirkungen auf die Audiodatei.
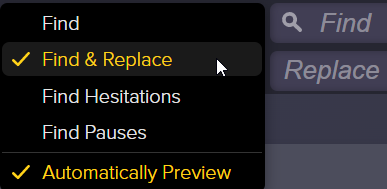
Mit Effekten können Sie Tonhöhen verbessern, Hintergrundgeräusche entfernen und die Lautstärke in der Aufnahme angleichen.
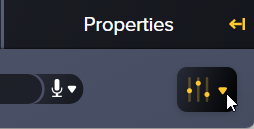
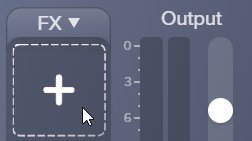
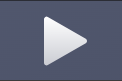
Tipp: Wenden Sie als erstes den Effekt „Remove Noise“ an, um Hintergrundgeräusche zu entfernen.
Mit diesem Effekt können Sie die Audioqualität der meisten Aufnahmen verbessern. Die besten Ergebnisse erzielen Sie bei den meisten Aufnahmen, wenn Sie den Effekt „Remove Noise“ anwenden, bevor Sie andere Effekte anwenden.
Die Audiowiedergabe ändert sich mit jedem Effekt, der angewendet, deaktiviert oder entfernt wird, oder wenn die Eigenschaften eines Effekts geändert werden.
Weitere Informationen zu den einzelnen Audioeffekten finden Sie unter Überblick über die Audioeffekte.
Sie können angepasste oder kombinierte Effekte als Profil (Preset) speichern.
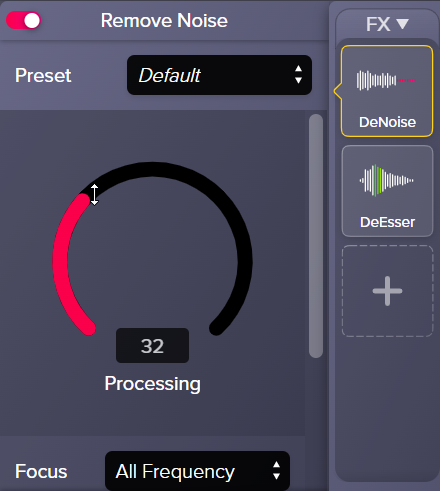
Hinweis: Um einen angewendeten Effekt zu deaktivieren und seine Eigenschafteneinstellungen zu behalten, klicken Sie auf den Ein-/Aus-Umschalter im Eigenschaftenbereich des Effekts.
Sie können angepasste Effekte in einer festgelegten Reihenfolge als Profil mit Effektkombinationen (Effect Chain Preset) speichern.
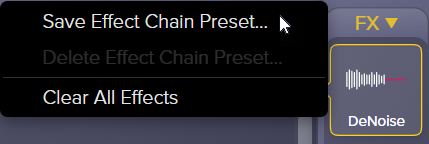
Um eine solche gespeicherte Kombination aus mehreren Effekten anzuwenden, wählen Sie das Preset einfach in der Dropdown-Liste FX aus.