Videovorlage zum Weitergeben erstellen
Sie können Videovorlagen erstellen und weitergeben. Das erleichtert es Teams, in kurzer Zeit einheitlich und professionell gestaltete Videos zu erstellen.
Sie können Videovorlagen erstellen und weitergeben. Das erleichtert es Teams, in kurzer Zeit einheitlich und professionell gestaltete Videos zu erstellen.
Erstellen Sie ein neues Projekt oder aktualisieren Sie ein vorhandenes Projekt und speichern Sie es als Videovorlage. Binden Sie die Elemente ein, die in allen Videos verwendet werden, z. B.:
| Asset/Effekt | Beschreibung | Kategorie in Camtasia Assets |
|---|---|---|
| Platzhalter | Platzhalter zeigen Videoautoren, welcher Inhaltstyp an dieser Stelle in der Vorlage verwendet werden sollte. Sie sorgen dafür, dass Leinwandposition, Übergänge, Effekte, Audiopunkte und Animationen nach Möglichkeit erhalten bleiben. | |
| Intros und Outros | Versehen Sie alle Videos in einer Reihe oder im Kanal Ihrer Marke mit einem einheitlichen Titel. Sie können den Titeltext festgelegen und Elemente des UI Kits (zum Beispiel eine Abonnieren-Schaltfläche) einbinden, um die Benutzeraktivitäten auf Ihrem Kanal oder Ihrer Seite zu fördern. | Titel, UI Kit |
| Bauchbinden | Überlagernde Animationen und Text, mit denen der Sprecher vorgestellt oder eine Szene eingeleitet wird. | Titel |
| Hintergrundvideo | Animationsschleifen oder Videoclips, die als Hintergrund oder Motiv in einem Video dienen. | Dynamische Hintergründe, Aufnahmen |
| Hintergrundmusik | Instrumental- oder Vokaltitel, die Ihr Video musikalisch untermalen oder die passende Stimmung erzeugen. | Musik |
| Effekte | Kurze Clips mit einem Alpha-Kanal, mit denen Sie Akzente setzen. Heben Sie alle Klicks in einem Tutorial oder einer Videoreihe mit Callouts oder Burst-Effekten hervor und versehen Sie sie mit Soundeffekten. | Callouts, Burst-Effekte, Soundeffekte |
| Geräterahmen | Bilder von Computern oder Mobilgeräten, die ein Bild oder einen Videoclip einrahmen. | Geräterahmen |
Camtasia enthält viele professionell gestaltete Assets, mit denen Sie Ihr Video aufwerten können. Wählen Sie den Tab „Medien“ > Reiter „Assets“, um die Kategorien und Assets zu durchsuchen. Weitere Informationen finden Sie unter Videos mit Camtasia Assets verbessern.
Tipp: Laden Sie fertige Vorlagen herunter.
Auf der Camtasia Assets-Website können Sie sofort einsetzbare, professionell gestaltete Vorlagen herunterladen. Wie Sie eine Vorlage von der Camtasia Assets-Website herunterladen, erfahren Sie im Tutorial Vorlagen verwenden.
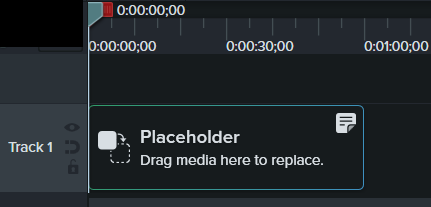
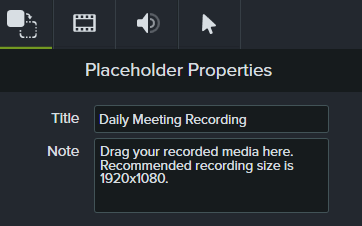
Hinweis: Der Titel wird auf der Leinwand und der Timeline angezeigt, aber die Notizen sind nur im Eigenschaftenfenster zu sehen.
Wie Sie die Videovorlage weitergeben können, erfahren Sie im Abschnitt Videovorlage weitergeben.
Tipp: Miniaturbild für die Vorlage anpassen
Um das Miniaturbild zu ändern, das im Vorlagen-Manager angezeigt wird, ziehen Sie die Positionsanzeige an die Position auf der Timeline, die als Miniaturbild verwendet werden soll. Anschließend speichern bzw. exportieren Sie die Vorlage.
Aktualisieren Sie Ihre Videovorlagen mit dem neuesten Markendesign, Logos und anderen aktuellen Elementen. So können Sie sicherstellen, dass Videoautoren sich an Ihre Vorgaben halten.
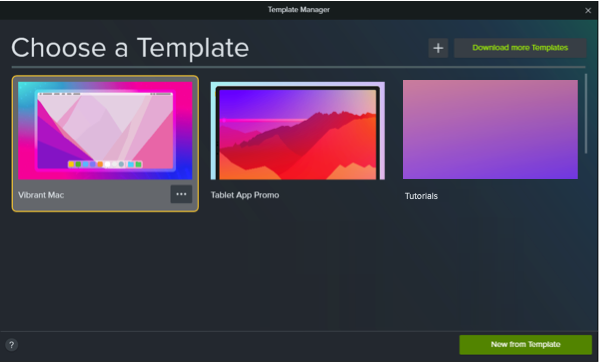
Tipp: Strategien zum Speichern von Änderungen an Vorlagen
Sie können eine einzelne Vorlagendatei (Dateiendung .camtemplate) exportieren oder Vorlage, Quelldateien und Medienelemente zu einer Camtasia-Paketdatei (Dateiendung .campackage) hinzufügen, um sie an andere Anwender weiterzugeben.
Camtasia exportiert die Vorlage in eine Datei (Dateiendung .camtemplate). Wie Sie mit dieser Vorlage ein neues Video erstellen können, erfahren Sie im Tutorial Video schnell aus einer Vorlage erstellen.
Alle Camtasia -Tutorials