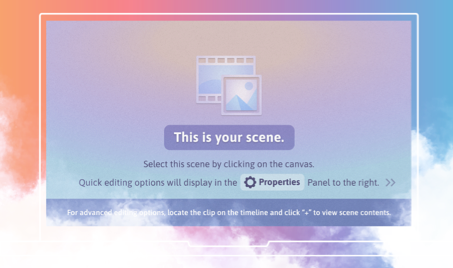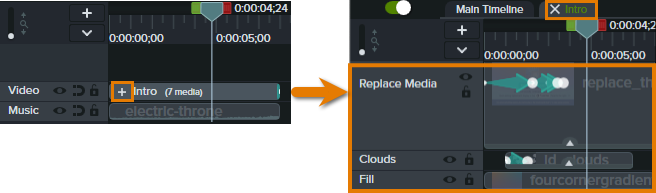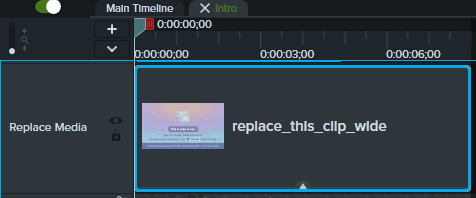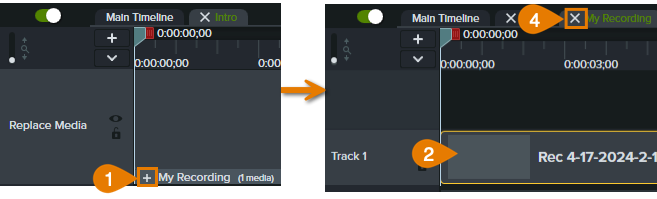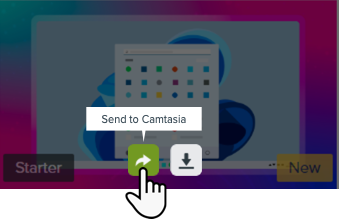Vorlagen enthalten Platzhalter für Ihre Videoclips und nehmen Ihnen Arbeit ab:
- Sie können damit überzeugend gestaltete Videos erstellen, ohne ganz von vorn anzufangen.
- Sie können Videos damit leichter einheitlich gestalten – auch im Team.
Wählen Sie eine der professionell gestalteten Vorlagen im Lieferumfang von Camtasia, laden Sie eine Vorlage von der Website TechSmith Assets for Camtasia herunter oder erstellen Sie selbst eine Videovorlage zum Teilen.
Videoprojekt aus einer Vorlage erstellen
- Wählen Sie im Camtasia Editor Datei > Neues Projekt aus Vorlage.
- Der Vorlagen-Manager wird angezeigt. Wählen Sie eine Vorlage aus und klicken Sie auf Neu aus Vorlage.
Hinweis: Manche Vorlagen eignen sich eher zum Einfügen von Bildern als zum Einfügen von Videos. Um eine Vorlage zu finden, die für Videoinhalte geeignet ist, achten Sie auf den Hinweis „This is your scene“ im Vorschaubild oder der Vorschau.
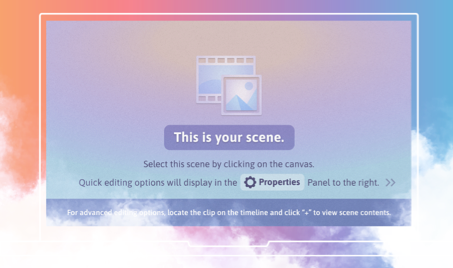
- Die Vorlage wird als neues Projekt geöffnet. Um die Videoprojektdatei zu speichern (Dateiendung .tscproj für Windows oder .cmproj für Mac), wählen Sie Datei > Speichern unter.
- Wenn der Platzhalter Teil einer Gruppe ist, klicken Sie auf das Symbol
 auf der Timeline, um die Gruppe zu öffnen. Die Medienelemente in der Gruppe werden daraufhin auf eigenen Spuren in einem Tab angezeigt, in dem oberhalb der Timeline der Gruppenname zu sehen ist. Weitere Informationen finden Sie im Tutorial Gruppen-Tabs verwenden.
auf der Timeline, um die Gruppe zu öffnen. Die Medienelemente in der Gruppe werden daraufhin auf eigenen Spuren in einem Tab angezeigt, in dem oberhalb der Timeline der Gruppenname zu sehen ist. Weitere Informationen finden Sie im Tutorial Gruppen-Tabs verwenden.
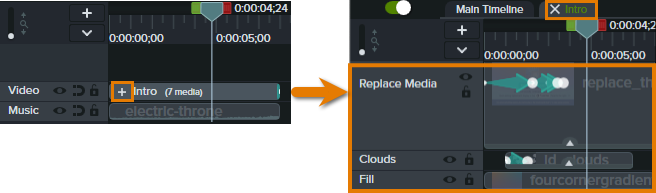
- Um Videoinhalte in einer Vorlage auszutauschen, wählen Sie den Tab Medien und ziehen Sie einen Videoclip aus einem der Reiter Clip-Auswahl, Assets oder Bibliothek auf den ursprünglichen Clip oder Platzhalter auf der Timeline. Wenn das Medienelement oder der Platzhalter auf der Timeline mit einem grünen Rahmen angezeigt wird, lassen Sie die Maustaste los.
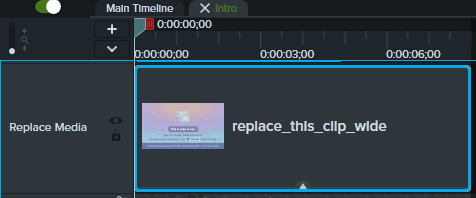
- Es wird ein Menü mit Optionen für den Austausch angezeigt. Wenn die Dauer des neuen Medienelements von der des ursprünglichen Elements oder Platzhalters abweicht, wählen Sie eine der folgenden Optionen:
- Ersetzen und Lücke schließen: Alle Clips auf der Spur werden nach rechts verschoben, um Platz für die volle Dauer des neuen Medienelements zu schaffen.
- Mit Clipgeschwindigkeit ersetzen: Die Wiedergabegeschwindigkeit des neuen Medienelements wird angepasst, damit es dieselbe Dauer wie der Platzhalter hat.
- Vom Ende her ersetzen: Das neue Medienelement wird auf die Dauer des Platzhalters getrimmt. Wenn das neue Medienelement länger ist, wird es am Anfang gekürzt, damit es der Dauer des Platzhalters entspricht.
- Vom Anfang her ersetzen: Das neue Medienelement wird auf die Dauer des Platzhalters getrimmt. Wenn das neue Medienelement länger ist, wird es am Ende gekürzt, damit es der Dauer des Platzhalters entspricht.
- Es wird eine Gruppe erstellt, die den Namen des neuen Medienelements trägt. Wenn Sie die Größe oder andere Medieneigenschaften an die Vorlage anpassen müssen:
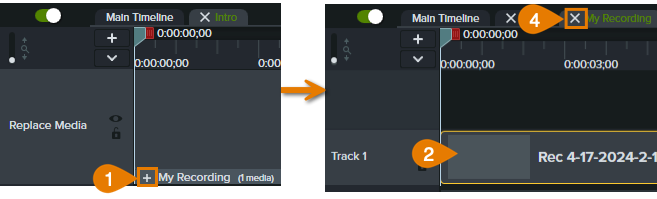
- Klicken Sie auf das Symbol
 um die neue Mediengruppe zu öffnen.
um die neue Mediengruppe zu öffnen.
- Wählen Sie den Medienclip auf der Timeline aus.
- Nehmen Sie im Teilfenster Eigenschaften die nötigen Anpassungen vor.
- Klicken Sie auf dem Gruppen-Tab oberhalb der Timeline auf das Symbol
 , um die Gruppe zu schließen.
, um die Gruppe zu schließen.
- Wie Sie das Video weitergeben können, erfahren Sie im Tutorial Video exportieren und weitergeben.
Tipp: Finden Sie noch mehr Vorlagen auf der Website „TechSmith Assets for Camtasia“.
Auf der Camtasia Assets-Website können Sie in einer großen Auswahl professionell gestalteter, anpassbarer Vorlagen stöbern und die passenden Vorlagen herunterladen. Siehe Vorlage aus Camtasia Assets importieren.
Vorlagen verwalten
Vorlage aus Camtasia Assets importieren
- Wählen Sie im Camtasia Editor Datei > Neues Projekt aus Vorlage.
- Das Dialogfeld „Vorlagen-Manager“ wird angezeigt. Klicken Sie auf die Schaltfläche Weitere Vorlagen herunterladen.
- Die Website TechSmith Assets for Camtasia wird aufgerufen.
- Auf dem Mac wählen Sie Assets für Camtasia durchsuchen > Vorlagen .
- Um eine größere Vorschau und die verfügbaren Optionen für eine Vorlage anzuzeigen, bewegen Sie den Mauszeiger darauf.
- Klicken Sie auf die Schaltfläche An Camtasia senden .
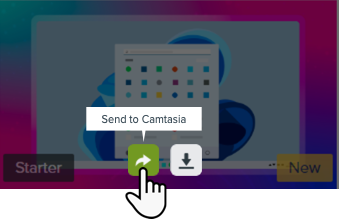
Die Vorlage wird nun zum Vorlagen-Manager hinzugefügt. Im Vorlagen-Manager sind alle Vorlagen aufgeführt, die aktuell in Camtasia verfügbar sind.
Vorlage von Ihrem Computer importieren
Sie können Vorlagen importieren, die Sie selbst oder Ihr Team erstellt haben. Wie Sie eigene Vorlagen erstellen können, erfahren Sie im Tutorial Videovorlage zum Weitergeben erstellen.
- Wählen Sie im Camtasia Editor Datei > Neues Projekt aus Vorlage.
- Das Dialogfeld „Vorlagen-Manager“ wird angezeigt. Klicken Sie auf die Schaltfläche
 .
.
- Wählen Sie die zu importierende Vorlagendatei (Dateiformat .camtemplate) und klicken Sie auf Öffnen.
Die Vorlage wird nun zum Vorlagen-Manager hinzugefügt. Im Vorlagen-Manager sind alle Vorlagen aufgeführt, die aktuell in Camtasia verfügbar sind.
Vorlage umbenennen
- Wählen Sie im Camtasia Editor Datei > Vorlagen verwalten (Windows) oder Camtasia > Vorlagen verwalten (Mac).
- Das Dialogfeld „Vorlagen-Manager“ wird angezeigt. Klicken Sie auf eine Vorlage, um sie auszuwählen.
- Klicken Sie auf das Symbol
 und wählen Sie Vorlage umbenennen.
und wählen Sie Vorlage umbenennen.
- Geben Sie den Namen der neuen Vorlage ein und drücken Sie die Eingabetaste.
Vorlage löschen
- Wählen Sie im Camtasia Editor Datei > Vorlagen verwalten (Windows) oder Camtasia > Vorlagen verwalten (Mac).
- Das Dialogfeld „Vorlagen-Manager“ wird angezeigt. Klicken Sie auf eine Vorlage, um sie auszuwählen.
- Klicken Sie auf das Symbol
 und wählen Sie Vorlage löschen.
und wählen Sie Vorlage löschen.
- Klicken Sie zur Bestätigung auf Löschen (Windows) oder Ja (Mac).
Alle Camtasia -Tutorials