TechSmith Assets für Snagit herunterladen
Erfahren Sie, wie Sie Stempel, Fotos, Schemas und Vorlagen finden und direkt in Snagit herunterladen können.
Erfahren Sie, wie Sie Stempel, Fotos, Schemas und Vorlagen finden und direkt in Snagit herunterladen können.
Machen Sie mehr aus Ihren Snagit-Captures – mit Medienelementen von der TechSmith Assets-Website.
Die folgenden Asset-Typen können Sie hier direkt an Snagit übermitteln: https://library.techsmith.com/Snagit:
Die Assets sind zudem in zwei Kategorien unterteilt:
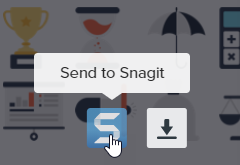
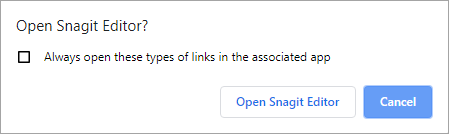
Hinweis Dieses Tutorial gilt für Snagit 2024. Ältere Versionen weichen möglicherweise in Aussehen und Funktionsweise davon ab.