Einführung in die Snagit-Bibliothek
In der Snagit-Bibliothek wird Ihr Capture-Verlauf mit Bild-, Video- und GIF-Animations-Dateien gespeichert.
In der Snagit-Bibliothek wird Ihr Capture-Verlauf mit Bild-, Video- und GIF-Animations-Dateien gespeichert.
Themen in diesem Tutorial:
Um die Bibliothek aus dem Snagit Editor heraus aufzurufen, klicken Sie auf die Schaltfläche Bibliothek im oberen Bereich des Editors.![]()
Hinweis: Wenn in der Bibliothek keine Bilder angezeigt werden, müssen Sie möglicherweise Captures, die Sie mit einer früheren Version von Snagit erstellt haben, in das neue Format umwandeln. Weitere Informationen finden Sie im Abschnitt Ältere Captures konvertieren.
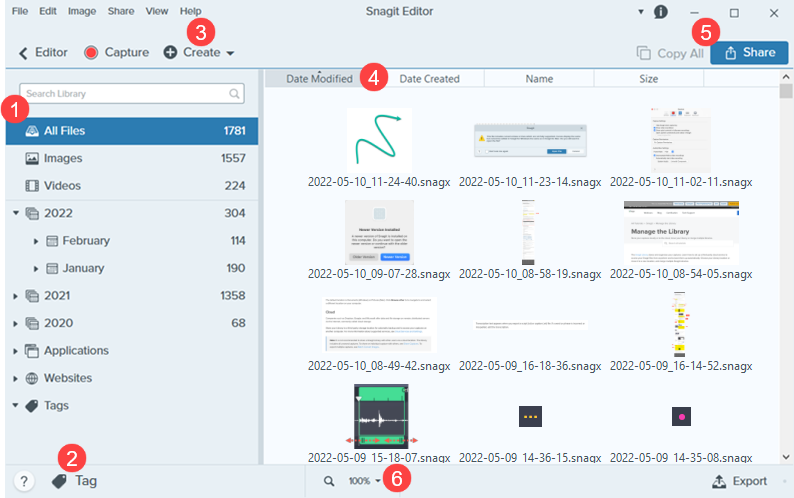
![]()
Suchbereich
Sie können nach Captures suchen, indem Sie den Dateinamen anwenden und/oder folgende Filterkriterien anwenden: Datum, Tags, Anwendung, Quelle oder Quell-Website. Siehe Nach Captures suchen und Captures filtern.
![]()
Tag
Sie können Ihre Captures mit Tags versehen, um sie leichter gruppieren oder zu einem späteren Zeitpunkt wieder auffinden zu können. Siehe Aufnahmen ordnen.
![]()
Erstellen
Wählen Sie per Klick eine der Optionen Bild aus Vorlage oder Video aus Bildern.
![]()
Sortieren
Sie können Captures nach Änderungsdatum, Erstellungsdatum, Name oder Größe sortieren. Klicken Sie auf eine Überschrift, um die Sortierreihenfolge umzukehren.
![]()
Weitergeben
Sie können Captures an häufig benötigte Zielorte weitergeben. z. B. Cloud-Speicherdienste, Dokumente oder Social-Media-Plattformen. Sie haben auch die Möglichkeit, einen Link zu schicken. Siehe Captures weitergeben.
Um ein Capture schnell zu kopieren und in eine andere Anwendung einzufügen, klicken Sie auf Alles kopieren (nur Mac).
![]()
Thumbnail-Größe
Sie können die Größe der Vorschaubilder in der Bibliothek ändern. Klicken Sie dazu auf den Prozentwert (nur Windows) und ziehen Sie den Schieberegler Zoom in die gewünschte Richtung.
Hinweis: Netzlaufwerke als Speicherort für Bibliotheken werden in Snagit für Windows nur eingeschränkt unterstützt. Dateianzahl, Tags und Kategorien wie Jahr, Monat und Datum sind nicht verfügbar. Um den ganzen Funktionsumfang nutzen zu können, speichern Sie Ihre Bibliothek entweder lokal auf Ihrem Computer oder bei einem unterstützten Clouddienst. Weitere Informationen finden Sie unter Speicherort der Snagit-Bibliothek.
Sie können nach Captures suchen, indem Sie den Dateinamen anwenden und/oder folgende Filterkriterien anwenden: Datum, Tags, Anwendung, Quelle oder Quell-Website.
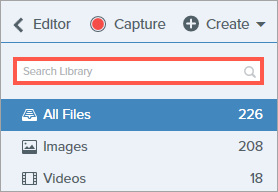
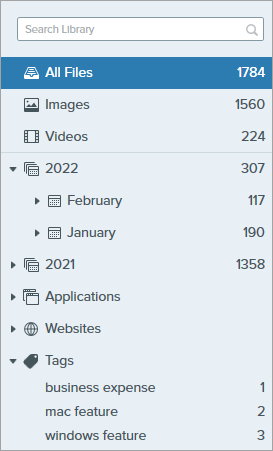
Klicken Sie auf eine Kategorie in der Bibliothek, um die Captures in dieser Kategorie anzuzeigen. Die Captures werden nach folgenden Kriterien gruppiert:
Sie können Captures in der Bibliothek nach Änderungsdatum, Erstellungsdatum, Name oder Größe sortieren. Klicken Sie auf eine Überschrift, um die Sortierreihenfolge umzukehren.![]()
Sie können Ihren Captures Tags hinzufügen, um sie leichter gruppieren oder zu einem späteren Zeitpunkt wieder auffinden zu können. Um eine Liste aller Tags anzuzeigen, die aktuell Captures zugeordnet sind, klicken Sie im Suchbereich auf die Kategorie „Tags“.
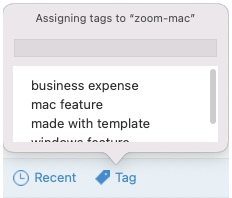
Hinweis: Tags werden nur innerhalb von Snagit angezeigt.
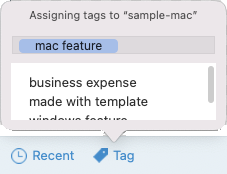
So löschen Sie einzelne Captures aus der Bibliothek:
So wählen Sie mehrere Captures aus und löschen sie:
So wählen Sie mehrere aufeinanderfolgende Captures aus und löschen sie:
Hinweis Dieses Tutorial gilt für Snagit 2024. Ältere Versionen weichen möglicherweise in Aussehen und Funktionsweise davon ab.