Vorhandene Captures konvertieren
Sie können Captures aus älteren Snagit-Versionen konvertieren, um sie in Snagit 2022 oder späteren Versionen zu bearbeiten oder plattformübergreifend zu nutzen.
Sie können Captures aus älteren Snagit-Versionen konvertieren, um sie in Snagit 2022 oder späteren Versionen zu bearbeiten oder plattformübergreifend zu nutzen.
Themen in diesem Tutorial:
Mit Snagit 2022 wurde das neue Dateiformat SNAGX eingeführt. Anders als Dateien in den bisherigen Formaten SNAG (Windows) und SNAGPROJ (Mac) können SNAGX-Dateien plattformübergreifend unter beiden Betriebssystemen verwendet werden.
Das Dateiformat SNAGX erlaubt es auch, die Snagit-Bibliothek an einem Cloud-Speicherort eines Drittanbieters zu speichern.
Um SNAG-Dateien aus Snagit 2022 oder späteren Versionen anzuzeigen oder zu bearbeiten, müssen Sie sie in das neuere Dateiformat SNAGX umwandeln.
Beim Öffnen der Bibliothek fordert Snagit Sie auf, SNAG-Dateien, die mit früheren Snagit-Versionen erstellt wurden, zu konvertieren.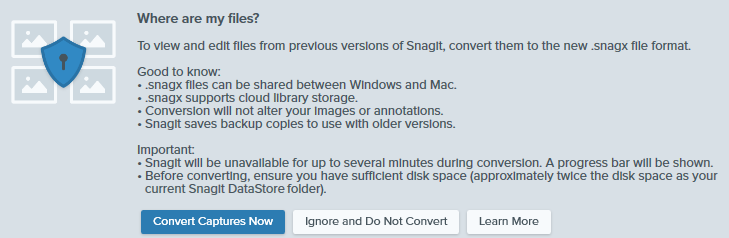
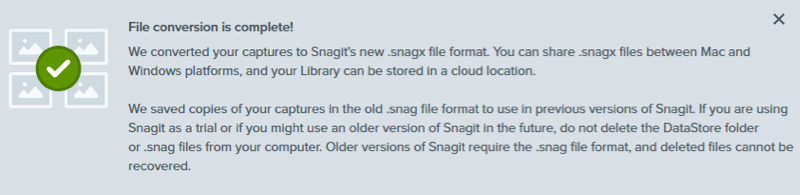
Hinweis: Nach der Konvertierung kann sich die angezeigte Anzahl an Dateien ändern. In älteren Versionen von Snagit werden auch Dateien mitgezählt, die sich an anderen Speicherorten auf dem System befinden. In Snagit 2022 und späteren Versionen werden diese Dateien nicht konvertiert und auch nicht gezählt.
Wenn Sie bei der Aufforderung die Option Übergehen und nicht konvertieren gewählt haben, können Sie Ihre SNAG-Dateien zu einem späteren Zeitpunkt ins Dateiformat SNAGX umwandeln.
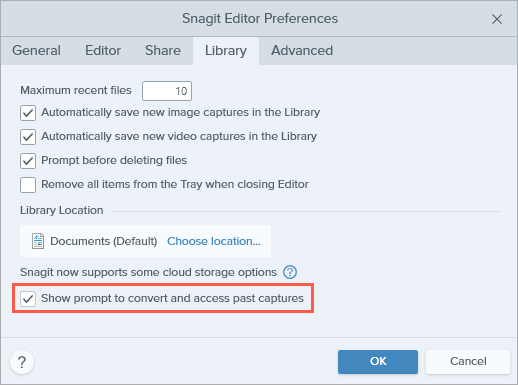
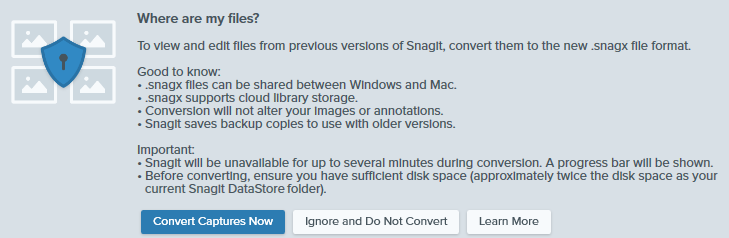
SNAGPROJ-Dateien, die mit früheren Snagit-Versionen erstellt wurden, werden in der Bibliothek angezeigt. Diese Dateien müssen nicht in das Dateiformat SNAGX umgewandelt werden. In folgenden Fällen wird die Konvertierung jedoch empfohlen:
Wenn Sie den Speicherdienst eines Drittanbieters als Speicherort für die Bibliothek auswählen, werden Sie aufgefordert, Ihre SNAGPROJ-Dateien in das Dateiformat SNAGX zu konvertieren.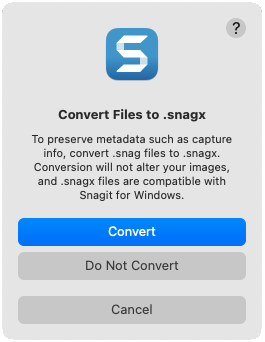
Konvertieren Sie Dateien ins Dateiformat SNAGX, um Metadaten (etwa Angaben zum ursprünglichen Aufnahmedatum und Betriebssystem) beizubehalten und wenn Aufnahmen auch in Snagit für Windows bearbeitet werden sollen.
Wenn Sie SNAGPROJ-Dateien unter Windows anzeigen und bearbeiten wollen, müssen diese erst in das Format SNAGX konvertiert werden.
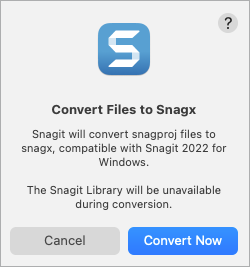
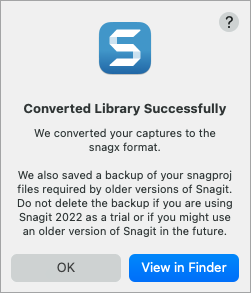
Bei der Umwandlung werden Sicherungskopien Ihrer Dateien im alten Dateiformat gespeichert, damit sie mit älteren Snagit-Versionen genutzt werden können. Wenn Sie ausschließlich mit Snagit 2022 oder neueren Versionen arbeiten und Speicherplatz sparen wollen, können Sie den Ordner mit diesen Sicherungsdateien löschen.
SNAG-Dateien werden im DataStore-Ordner gespeichert. Dieser Ordner befindet sich in der Regel im Dateipfad C:\Benutzer\[Benutzername]\AppData\Local\TechSmith\Snagit.
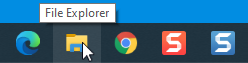
SNAGPROJ-Dateien werden im Ordner „library-conversion-backup“ gespeichert. Dieser Ordner befindet sich am gleichen Ort wie Ihre Snagit-Bibliothek, in der Regel im Verzeichnis „Bilder“.
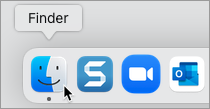
Hinweis Dieses Tutorial gilt für Snagit 2024. Ältere Versionen weichen möglicherweise in Aussehen und Funktionsweise davon ab.