Zugriffsrechte unter MacOS
Auf dem Mac benötigt Snagit Zugriffsrechte des Betriebssystems (macOS) für das Aufnehmen, Bearbeiten und Weitergeben von Bildern und Videos.
Auf dem Mac benötigt Snagit Zugriffsrechte des Betriebssystems (macOS) für das Aufnehmen, Bearbeiten und Weitergeben von Bildern und Videos.
Snagit benötigt Zugriffsrechte für das Aufnehmen, Bearbeiten und Weitergeben von Bildern und Videos. Wenn eine Zugriffsberechtigung erforderlich ist, wird ein Dialogfeld angezeigt.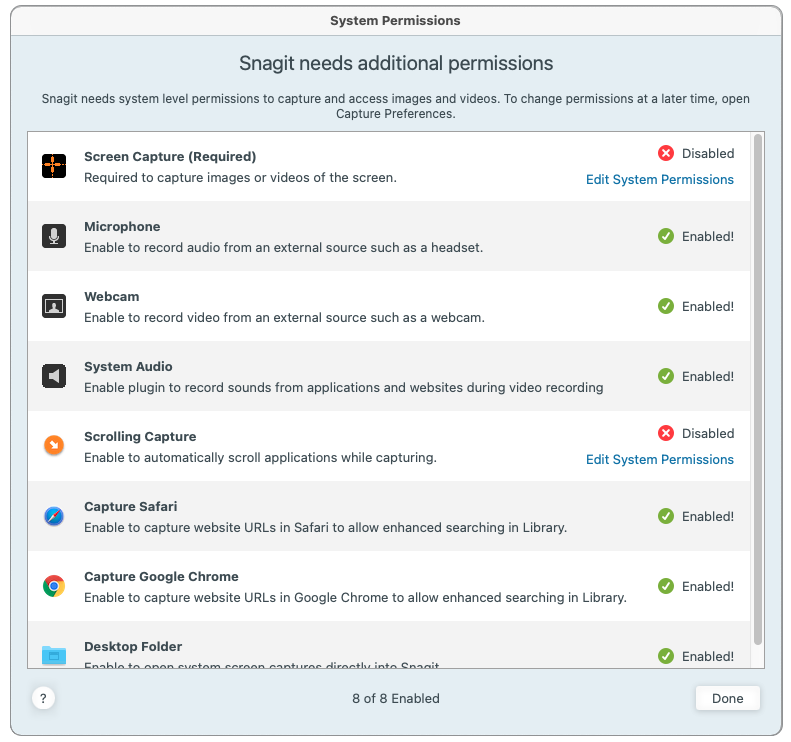
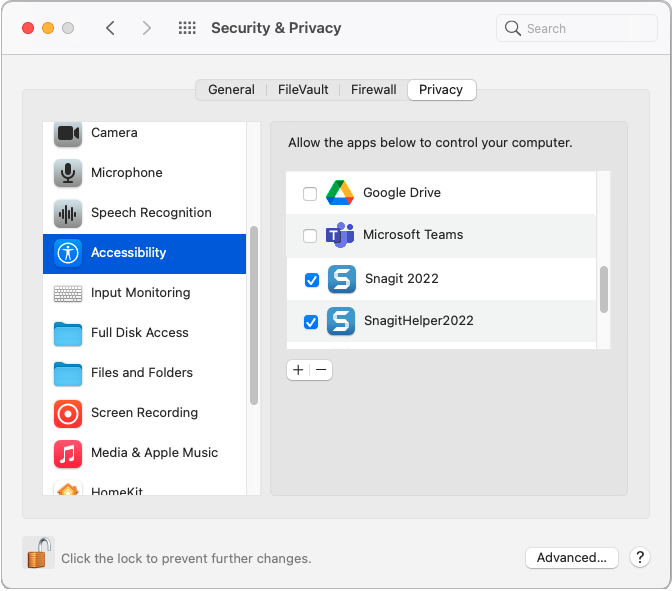
Hinweis: Bei einigen Zugriffsberechtigungen müssen Sie Snagit erst beenden und neu starten, damit die Änderung wirksam wird. In diesen Fällen wird eine entsprechende Meldung angezeigt.
Wenn Sie die Zugriffsberechtigungen in einem Schritt prüfen und bearbeiten möchten, statt sie jeweils einzeln bei entsprechenden Meldungen von Snagit zu erteilen, gehen Sie wie folgt vor:
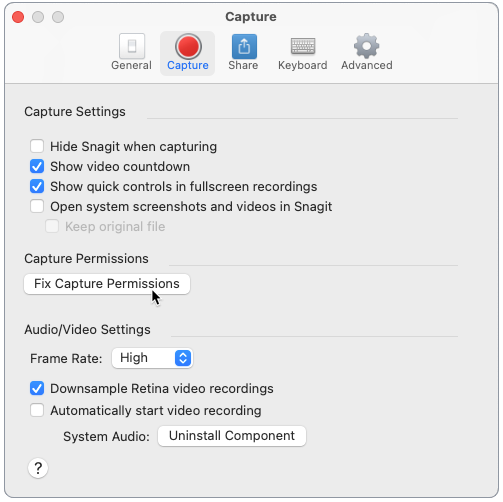
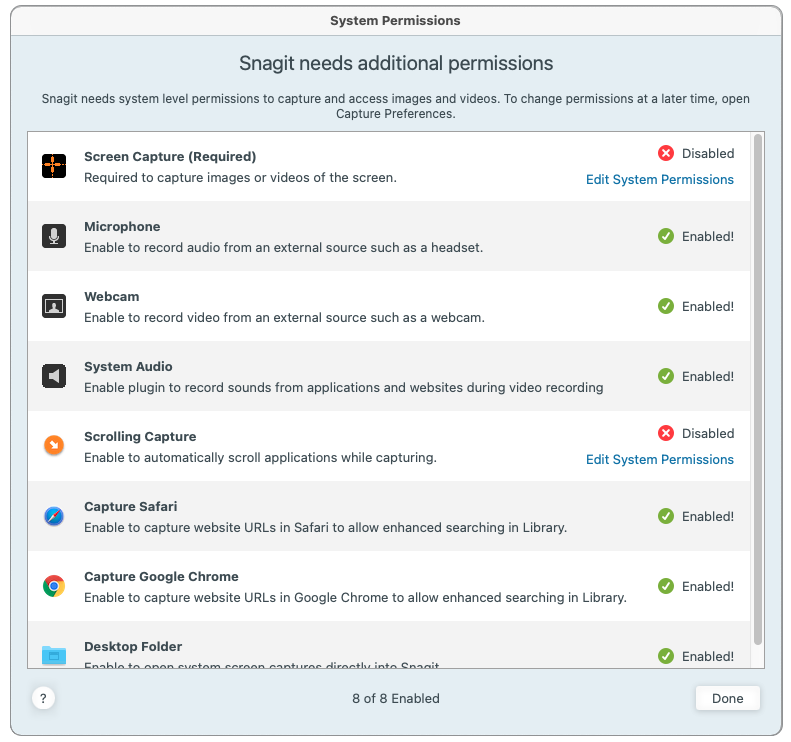
Hinweis: Einige Berechtigungen für Apps wie Safari werden nicht als „Aktiviert“ angezeigt, wenn die betreffende App nicht geöffnet ist. Schließen Sie den Dialog „System-Zugriffsberechtigungen“, öffnen Sie die App und öffnen Sie anschließend erneut den Dialog „System-Zugriffsberechtigungen“.
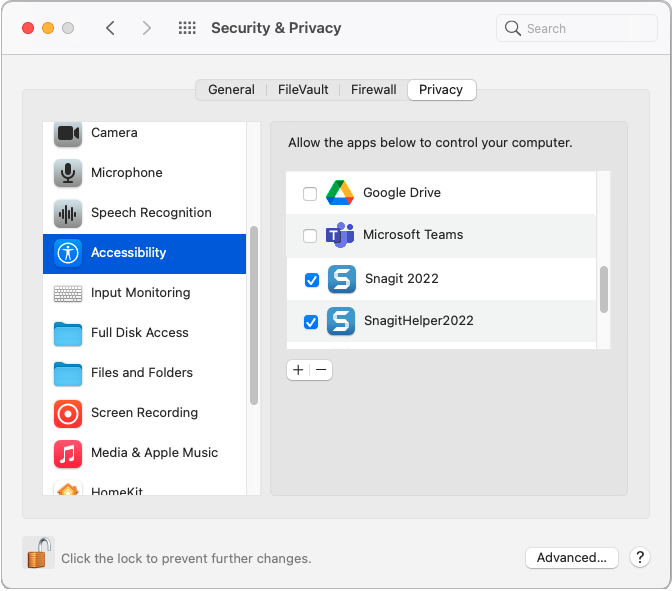
Hinweis: Bei einigen Zugriffsberechtigungen müssen Sie Snagit erst beenden und neu starten, damit die Änderung wirksam wird. In diesen Fällen wird eine entsprechende Meldung angezeigt.
Wenn Snagit unter macOS 12 (Monterey) oder einer früheren Version betrieben wird, benötigt es ein System-Audio-Plugin.
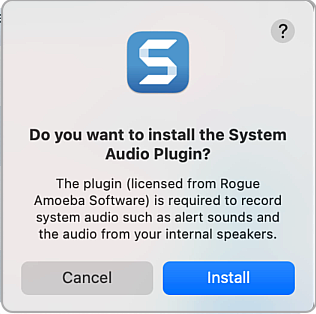
Hinweis: Wenn beim Aktivieren des System-Audio-Plugins Fehler oder Probleme auftreten, lesen Sie den Hilfeartikel macOS und Snagit System Audio Capture-Komponente.
Sie müssen System-Audio für Snagit nicht eigens aktivieren und auch kein System-Audio-Plugin installieren. Snagit verwendet die integrierte System-Audio-Komponente von macOS 13. Wenn Sie die Berechtigung zur Bildschirmaufnahme erteilen, wird zugleich die Aufnahme von System-Audiodaten aktiviert.
Hinweis Dieses Tutorial gilt für Snagit 2024. Ältere Versionen weichen möglicherweise in Aussehen und Funktionsweise davon ab.