Teile eines Bildes entfernen
Sie können nicht benötigte Objekte, Flächen oder Informationen aus einem Bild entfernen.
Sie können nicht benötigte Objekte, Flächen oder Informationen aus einem Bild entfernen.
Sie können Teile eines Bildes entfernen, um Aufmerksamkeit der Betrachter auf andere Bereiche zu lenken oder Objekte bzw. Formen zu verbergen.
Snagit bietet mehrere Methoden, mit denen sich Bildbereiche entfernen lassen, z. B.:
Sie können vertikale oder horizontale Bereiche ausschneiden, um nicht benötigte Flächen, Objekte oder Informationen zu entfernen.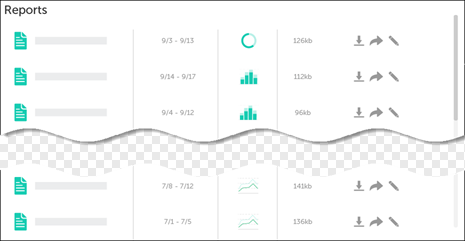
Hinweis: Wenn das Werkzeug nicht in der Symbolleiste zu sehen ist, klicken Sie auf das Dropdown-Menü Mehr. Wie Sie die Symbolleiste anpassen können, erfahren Sie im Abschnitt Snagit-Symbolleiste anpassen.
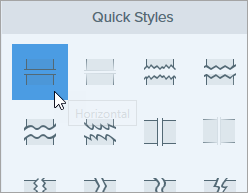
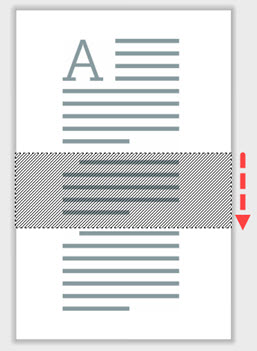
Hinweis: Wenn in der Stilauswahl eine Option mit geraden Rändern gewählt wird, werden die verbleibenden Bereiche nahtlos zusammengefügt. Bei anderen Randstilen wird eine sichtbare Lücke gelassen, deren Größe nicht angepasst werden kann.
Sie können eine Farbe durch eine andere Farbe im Bild ersetzen, um Objekte und Formen auszublenden.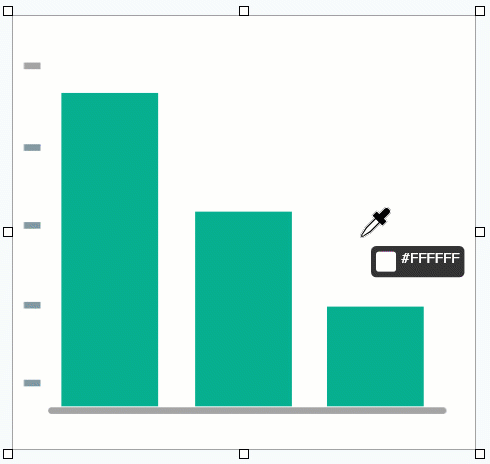
Hinweis: Wie Sie eine Farbe in einem Bild durch Transparenz ersetzen, erfahren Sie im Abschnitt Hintergrund entfernen.
Hinweis: Wenn das Werkzeug nicht in der Symbolleiste zu sehen ist, klicken Sie auf das Dropdown-Menü Mehr. Wie Sie die Symbolleiste anpassen können, erfahren Sie im Abschnitt Snagit-Symbolleiste anpassen.
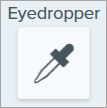
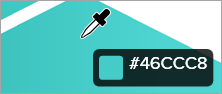
Die im Bild vorhandene Farbe wird durch die ausgewählte Farbe ersetzt. Weitere Informationen finden Sie unter Werkzeug Füllen.
Sie können nicht benötigte Teile oder Objekte in einem Bild schnell auswählen und löschen.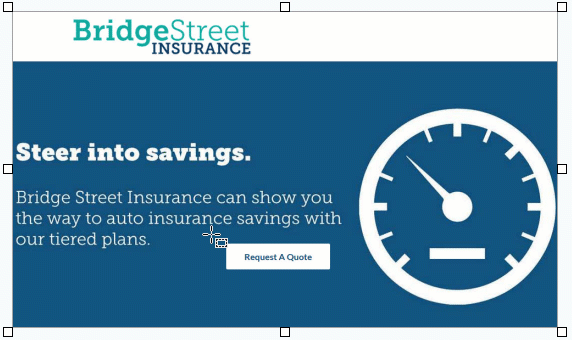
Hinweis: Wenn das Werkzeug nicht in der Symbolleiste zu sehen ist, klicken Sie auf das Dropdown-Menü Mehr. Wie Sie die Symbolleiste anpassen können, erfahren Sie im Abschnitt Snagit-Symbolleiste anpassen.

Tipp: Kehren Sie die Auswahl um, um alles andere auszuwählen.
Um alle Elemente mit Ausnahme des ausgewählten Bereichs zu löschen oder zu bearbeiten, klicken Sie mit der rechten Maustaste (Windows) oder bei gedrückter Taste Ctrl (Mac) auf die Leinwand und wählen Sie Auswahl umkehren aus.
Weitere Informationen finden Sie unter Werkzeug Auswahl.
Löschen Sie das Bild per Freihand, um die Leinwand darunter freizulegen

Hinweis: Wenn das Werkzeug nicht in der Symbolleiste zu sehen ist, klicken Sie auf das Dropdown-Menü Mehr. Wie Sie die Symbolleiste anpassen können, erfahren Sie im Abschnitt Snagit-Symbolleiste anpassen.
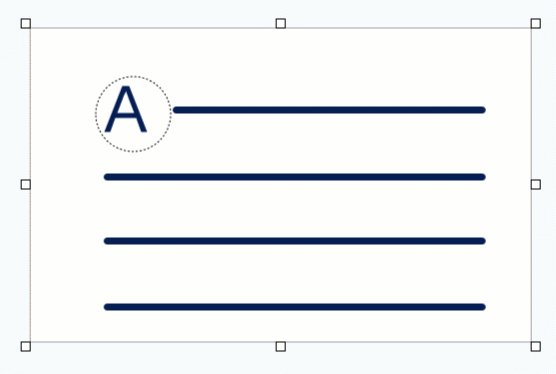
Weitere Informationen finden Sie unter Werkzeug Radierer.
Sie können die Ränder eines Bildes wegschneiden, um die Aufmerksamkeit zu fokussieren.
Hinweis: Wenn das Werkzeug nicht in der Symbolleiste zu sehen ist, klicken Sie auf das Dropdown-Menü Mehr. Wie Sie die Symbolleiste anpassen können, erfahren Sie im Abschnitt Snagit-Symbolleiste anpassen.
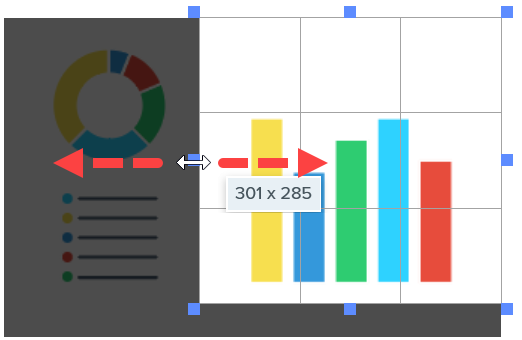
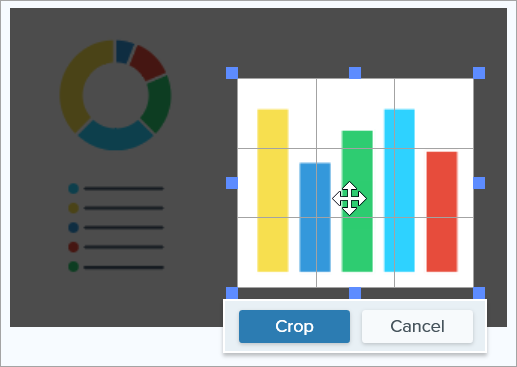
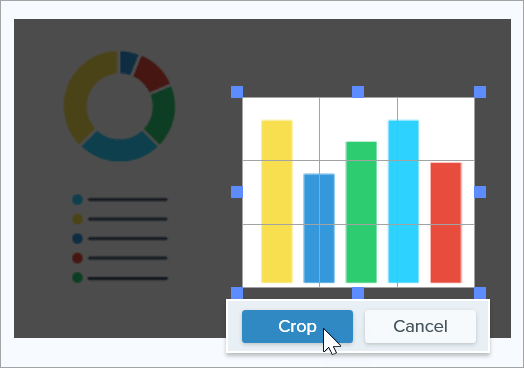
Snagit wendet den Zuschneidevorgang auf das Bild auf der Leinwand an.
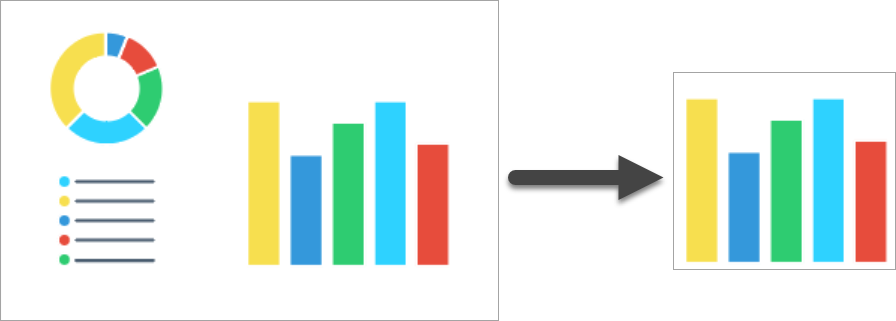
Hinweis Dieses Tutorial gilt für Snagit 2024. Ältere Versionen weichen möglicherweise in Aussehen und Funktionsweise davon ab.