Werkzeug Ausschneiden
Einen senkrechten oder waagerechten Bereich aus dem Bild löschen.
Einen senkrechten oder waagerechten Bereich aus dem Bild löschen.
Hinweis: Das Werkzeug Ausschneiden und weitere Werkzeuge der Snagit-Symbolleiste sind verfügbar, um Bilder zu bearbeiten. Fertige Videoaufnahmen können Sie mit TechSmith Camtasia bearbeiten und verbessern.
Mit dem Werkzeug Ausschneiden können Sie einen horizontalen oder vertikalen Bereich eines Bilds entfernen. Um Bereiche zu entfernen, die sich nicht über die gesamte Breite oder Länge des Bilds erstrecken, verwenden Sie das Werkzeug Auswahl.
Hinweis: Wenn das Werkzeug nicht in der Symbolleiste zu sehen ist, klicken Sie auf das Dropdown-Menü Mehr. Wie Sie die Symbolleiste anpassen können, erfahren Sie im Abschnitt Snagit-Symbolleiste anpassen.
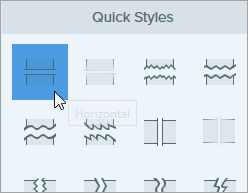
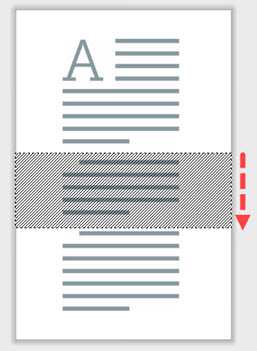
Hinweis: Wenn in der Stilauswahl eine Option mit geraden Rändern gewählt wird, werden die verbleibenden Bereiche nahtlos zusammengefügt. Bei anderen Randstilen wird eine sichtbare Lücke gelassen,
In Snagit für Mac können Sie mit den entsprechenden Stilen des Werkzeugs „Ausschneiden“ horizontal oder vertikal Platz zu einem Bild hinzufügen.
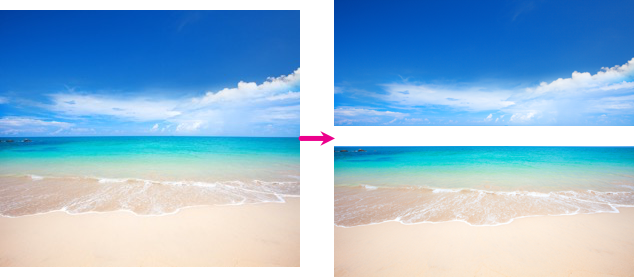
Hinweis Dieses Tutorial gilt für Snagit 2024. Ältere Versionen weichen möglicherweise in Aussehen und Funktionsweise davon ab.