Fehler entfernen (Trimmen und Teilen)
Erfahren Sie, wie Sie Fehler beheben können, wenn Bildschirmaufnahmen nicht wie geplant verlaufen und wie Sie Medienelemente in mehrere Clips aufteilen können.
Erfahren Sie, wie Sie Fehler beheben können, wenn Bildschirmaufnahmen nicht wie geplant verlaufen und wie Sie Medienelemente in mehrere Clips aufteilen können.
Camtasia bietet mehrere Optionen,um unerwünschte Abschnitte aus Medienelementen zu entfernen.
| Option | Schritt für Schritt |
|---|---|
Trimmen (Anfangs- oder Endmarkierungen für einen Clip festlegen)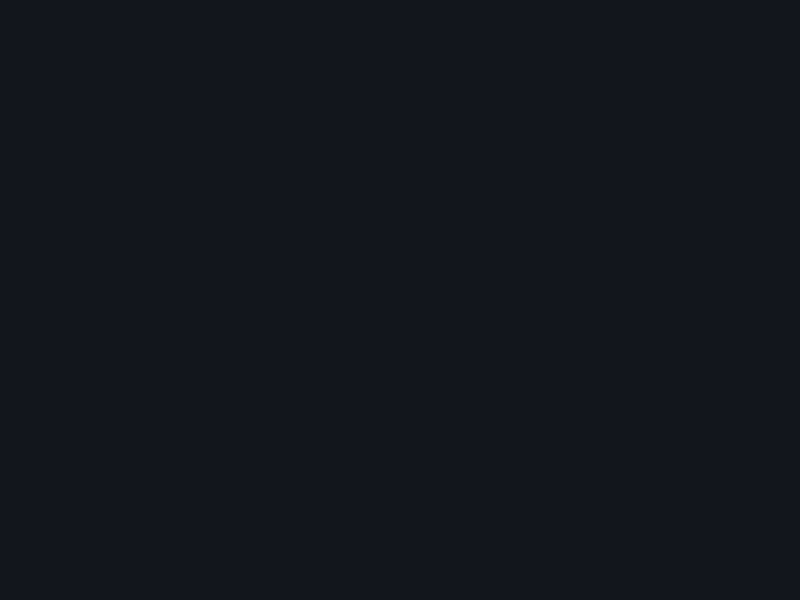 | Sie können Anfang oder Ende eines Clips kürzen oder erweitern, ohne Schnitte oder Teilungen vorzunehmen.
|
| Ausschneiden | Wenn Sie einen ausgewählten Bereich ausschneiden, wird er aus der Timeline entfernt und in die Zwischenablage übernommen. Sie können innerhalb eines einzelnen Clips oder über mehrere Clips hinweg schneiden. So schneiden Sie Medien aus: Wählen Sie das Medienelement auf der Timeline per Klick aus und klicken Sie auf die Schaltfläche Eine Timeline-Auswahl ausschneiden:
|
| Medien oder Auswahl löschen | Medien löschen: Wählen Sie ein Medienelement auf der Timeline aus und drücken Sie Löschen. So löschen Sie eine Timeline-Auswahl:
|
Sie können Medien in mehrere Clips aufteilen, um
| Option | Schritt für Schritt |
|---|---|
Teilen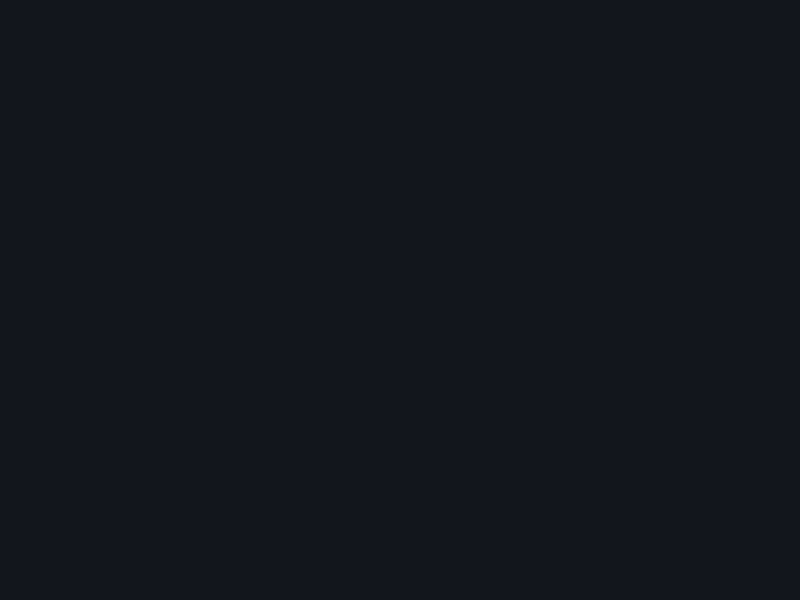 |
Wenn nur bestimmte Medien geteilt werden sollen, müssen Sie diese zuvor auswählen. Um mehrere Medienelemente auszuwählen, halten Sie die Umschalttaste gedrückt und klicken Sie sie nacheinander an. |
| Lücke an einer bestimmten Stelle einfügen (Teilen mit Transfer) | Halten Sie die Umschalt-Taste gedrückt und ziehen Sie die Positionsanzeige. Camtasia teilt das Medienelement auf allen Spuren und verschiebt alles rechts neben der Positionsanzeige. |