Erweitertes Verschieben / Frame erweitern
Lernen Sie, wie Sie Ihre Videos mit den Funktionen „Erweitertes Verschieben“ und „Frame erweitern“ noch professioneller gestalten können.
Lernen Sie, wie Sie Ihre Videos mit den Funktionen „Erweitertes Verschieben“ und „Frame erweitern“ noch professioneller gestalten können.
Manchmal muss man in der Mitte eines Projekts Platz für eine längere Erklärung oder zusätzliche Inhalte schaffen.
Mit den Funktionen „Erweitertes Verschieben.“ oder „Erweitertes Teilen“ können Sie den nötigen Platz erzeugen und anschließend den Video-Frame erweitern, um mehr Zeit für eine längere Audioaufnahme zu gewinnen.
| Option | Schritt für Schritt |
|---|---|
| Lücke an einer bestimmten Stelle einfügen (Teilen mit Transfer) | Halten Sie die Umschalt-Taste gedrückt und ziehen Sie die Positionsanzeige. Camtasia teilt das Medienelement auf allen Spuren und verschiebt alles rechts neben der Positionsanzeige. |
| Medien verschieben, um eine Lücke einzufügen (Verschieben mit Transfer) | Medienelemente auf einer Spur verschieben: Halten Sie die Umschalt-Taste gedrückt und ziehen Sie das Medienelement an eine neue Position auf der Timeline. Alles, was sich rechts vom Medienelement befindet, wird zusammen mit der Auswahl verschoben. Medienelemente auf mehreren Spuren verschieben:
|
Sie können einen Frame in einem Video erweitern, um die Dauer passend zur Tonspur bzw. zum Sprachkommentar zu verlängern. Es ist auch möglich, einen Videoframe als Bilddatei zur Timeline hinzuzufügen, um mehr Möglichkeiten bei der Bearbeitung zu haben, oder ihn als Bilddatei zu speichern und außerhalb Ihres Projekts zu verwenden.
| Option | Schritt für Schritt |
|---|---|
Frame eines Videoclips erweitern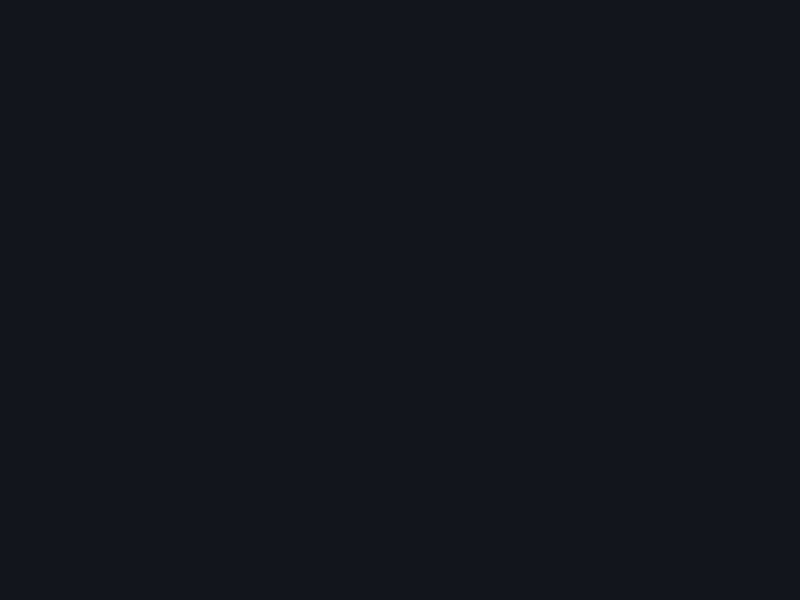 | Windows:
Mac: Halten Sie die Wahltaste gedrückt, während Sie das Ende eines Clips ziehen. |
| Beim Erweitern des Frames andere Medien verschieben, um eine Lücke einzufügen (Erweitern und Lücke schließen) | Um Raum für den verlängerten Clip zu schaffen, können Sie die Medienelemente verschieben, die sich rechts davon auf derselben Spur befinden. Windows: Halten Sie die Umschalt- und die Alt-Taste gedrückt, während Sie das Ende des Medienelements ziehen. Mac:
|
| Exportierten Frame als Bilddatei einfügen |
|
| Videoframe als Bild speichern | Den aktuellen Frame (auf der Leinwand) als Grafikdatei speichern (BMP, GIF, JPG oder PNG).
|