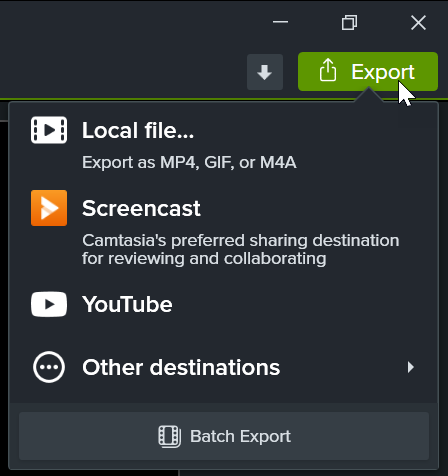Grundlegende Bearbeitung nach der Aufnahme
Hier lernen Sie einige grundlegende Bearbeitungsschritte kennen, die Sie durchführen sollten, nachdem Sie Ihr Video aufgenommen und in Camtasia Rev vorbereitet haben.
Hier lernen Sie einige grundlegende Bearbeitungsschritte kennen, die Sie durchführen sollten, nachdem Sie Ihr Video aufgenommen und in Camtasia Rev vorbereitet haben.
Themen in diesem Tutorial:
Klicken Sie in Camtasia Rev auf die Schaltfläche In Camtasia bearbeiten, um Ihre Aufnahme im Camtasia Editor weiter anzupassen und zu bearbeiten. 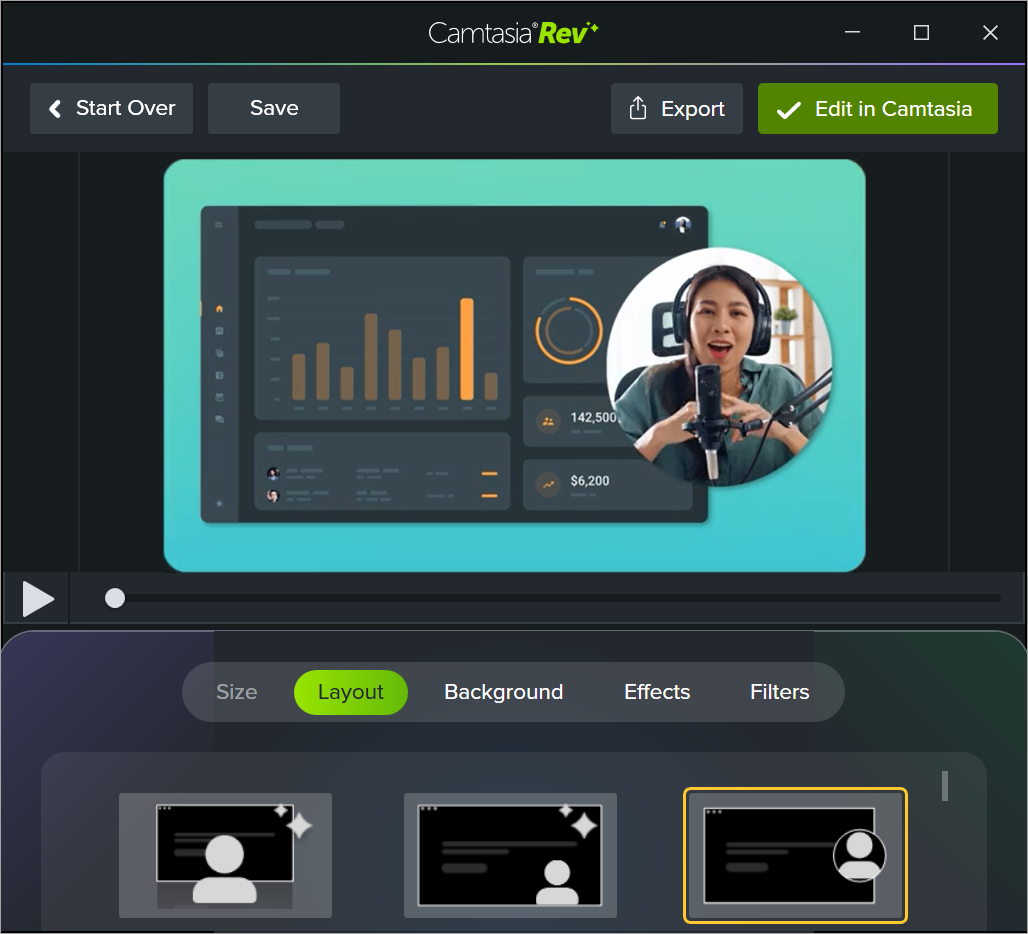
Hinweis: Sie können einige der automatisch ausgewählten Elemente in Camtasia Rev deaktivieren, zum Beispiel Hintergründe. Klicken Sie dazu im Tab Hintergrund, Effekte oder Filter auf die betreffende aktive Option.
Die Aufnahme wird in Camtasia der Timeline und der Clip-Auswahl hinzugefügt.
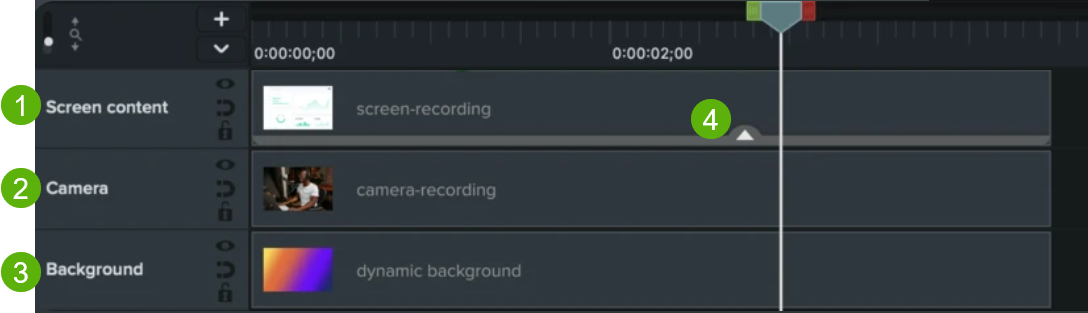
Mit diesen schnellen Bearbeitungsschritten können Sie nach der Aufnahme Fehler in Ihrem Video entfernen oder es anpassen.
Trimmen
Sie können nicht benötigte Inhalte am Anfang oder Ende Ihres Clips entfernen.
Fehler in der Mitte herausschneiden
Sie können Fehler oder nicht benötigte Bereiche aus Ihrem Content herausschneiden.
Tipp: Auswahl rückgängig machen
Doppelklicken Sie auf die Positionsanzeige, um den roten und den grünen Ziehpunkt wieder zusammenzubringen.
Bildschirm- oder Kameraaufnahme positionieren
Sie können den Content in dem gewählten Rev-Layout weiter anpassen – etwa, um die Webcam-Aufnahme auf der linken anstatt auf der rechten Seite des Videos anzeigen zu lassen.
Weitere Informationen zum Bearbeiten der Kameraaufnahme finden Sie im Tutorial Kamera aufnehmen und bearbeiten (Bild-in-Bild).
Content in Rahmen
Camtasia Rev positioniert Ihren Content automatisch so, dass er sich in das gewählte Layout einfügt.
So bearbeiten Sie Content innerhalb eines Rahmens:
Auf einen Bereich Ihres Videos zoomen
Um auf den Inhalt eines Bereichs in Ihrem Video zu zoomen, fügen Sie eine benutzerdefinierte Animation hinzu.
Einen in Rev angewandten Effekt oder Filter bearbeiten

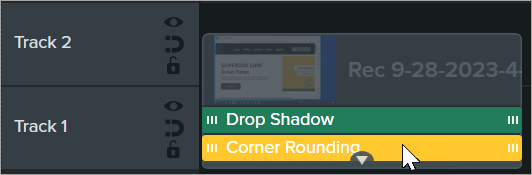
Titel hinzufügen
Sie können einen Titel oder Text hinzufügen, um ein Video oder eine Szene einzuleiten oder eine Person vorzustellen. Wie Sie einen eigenen Titel erstellen oder ihrem Video eines unserer 100 Millionen anpassbaren, kreativen Assets für Camtasia hinzufügen können, erfahren Sie im Tutorial Videos mit Camtasia Assets verbessern.
Hintergrund bearbeiten
Sie können dynamische Hintergründe, die Sie in Camtasia Rev ausgewählt haben, anpassen.
Mit der textbasierten Bearbeitung in TechSmith Audiate können Sie Fehler schnell korrigieren, die Audioqualität verbessern, automatisch Untertitel generieren und Audiodaten professionell bearbeiten.
In der Clip-Auswahl des Camtasia Editors finden Sie Ihre ursprünglichen Aufnahmen (Audio, Bildschirm und Kamera) ohne die in Camtasia Rev hinzugefügten Verbesserungen und Effekte.
So können Sie die in Camtasia Rev bearbeitete Version Ihres Videos durch die ursprüngliche Aufnahme ersetzen:
Wenn Sie bereit sind, Ihr Video zu exportieren oder zu teilen, klicken Sie auf die Schaltfläche Exportieren oben rechts im Camtasia Editor. Wählen Sie dann Ihr Ziel aus. Siehe Video exportieren und weitergeben.