Bildschirm erfassen
Erfahren Sie, wie Sie mit Snagit eine erste Capture-Aufnahme erfassen.
Erfahren Sie, wie Sie mit Snagit eine erste Capture-Aufnahme erfassen.
Themen in diesem Tutorial:
Dieses Hilfethema enthält eine kurze Einführung, die es Ihnen erleichtert, Ihre erste Aufnahme mit Snagit zu machen. Ausführlichere Informationen dazu, wie Sie einen Screenshot oder ein Video von Teilen Ihres Bildschirms erfassen, finden Sie in den folgenden Hilfethemen:
Im Capture-Fenster haben Sie Zugriff auf alle Snagit-Capture-Einstellungen. So öffnen Sie das Capture-Fenster in Snagit:
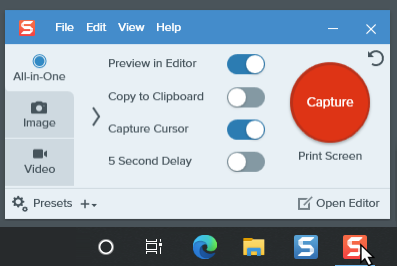
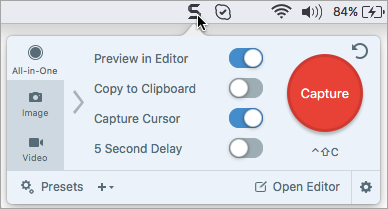
Im Capture-Fenster legen Sie den Capture-Typ und die Einstellungen fest, um beliebige Bildschirminhalte aufzunehmen.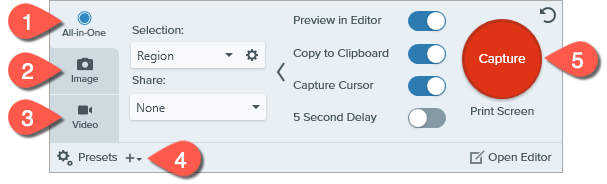

Tab All-in-One
Hier können Sie rasch ein Bild, Video oder scrollendes Capture aufnehmen. Siehe Ihre erste Aufnahme.

Tab Bild
Passen Sie die Einstellungen an, um ein Bild aufzunehmen. Sie können automatisch Effekte hinzufügen, das Capture automatisch an ein bestimmtes Ziel weitergeben und weitere Optionen nutzen. Siehe Aufnehmen eines Bildes.

Tab Video
Passen Sie die Einstellungen an, um ein Video aufzunehmen. Richten Sie ein Audiogerät bzw. eine Webkamera für Video-Captures ein. Siehe Videos mit Snagit aufnehmen.

Profile
Speichern Sie häufig verwendete Capture-Einstellungen und weisen Sie ihnen jeweils eine Tastenkombination zu, um die Geschwindigkeit und Effizienz zu erhöhen. Klicken Sie auf die Schaltfläche Profile, um die Profilliste aufzurufen. Siehe Capture-Einstellungen als Profil speichern.

Schaltfläche „Aufnahme“
Klicken Sie auf die Schaltfläche Aufnahme, um ein Capture mit den aktuellen Einstellungen für den aktiven Tab aufzunehmen.
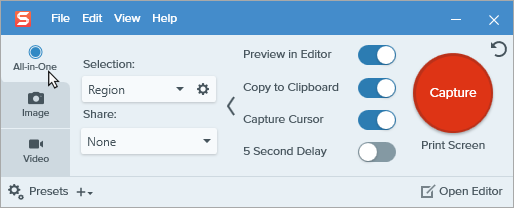
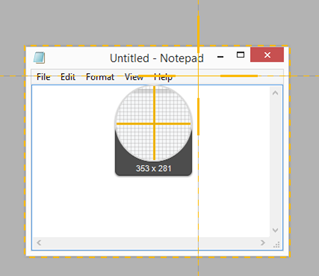



Das Capture wird im Snagit Editor geöffnet. Hier können Sie es als Vorschau anzeigen, bearbeiten und weitergeben.
Tipp: Mit der globalen Tastenkombination und den Voreinstellungen für die Capture-Aufnahme können Sie Zeit sparen.
Über die globale Tastenkombination für Captures (Windows: Druck, Mac: Ctrl+Umschalt+C) starten Sie eine Capture-Aufnahme mit den aktuell im Capture-Fenster ausgewählten Einstellungen. Diese werden meist von der zuletzt erfolgten Aufnahme übernommen. Zum Bearbeiten von Capture-Einstellungen öffnen Sie das Capture-Fenster.
Sie können andere Tastenkombinationen für die häufigsten Captures festlegen. Einzelheiten dazu finden Sie unter Capture-Einstellungen als Profil speichern.
Hinweis Dieses Tutorial gilt für Snagit 2024. Ältere Versionen weichen möglicherweise in Aussehen und Funktionsweise davon ab.