Text erfassen und bearbeiten
Snagit nutzt die optische Zeichenerkennung (OCR), um Text in Bildern zu erkennen und in bearbeitbaren Text umzuwandeln.
Snagit nutzt die optische Zeichenerkennung (OCR), um Text in Bildern zu erkennen und in bearbeitbaren Text umzuwandeln.
Themen in diesem Tutorial:
Erfassen Sie Text an einer beliebigen Stelle auf dem Bildschirm, um ihn in ein Dokument oder eine andere Anwendung einzufügen.
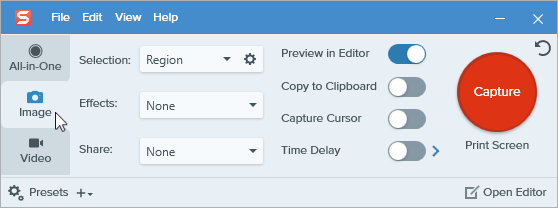
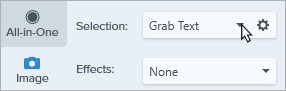

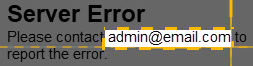
Hinweis: Um die Option Text erfassen für die nächsten Aufnahmen wieder zu deaktivieren, ändern Sie die Option unter Auswahl im Capture-Fenster.
Sie können Text aus einem Bild kopieren und in ein Textbearbeitungsprogramm wie Editor oder Microsoft Word oder in eine E-Mail einfügen. In Snagit gibt es zwei Optionen, um den Text in einem Bild im zu kopieren:
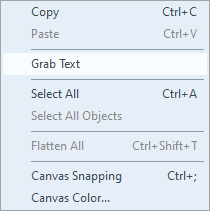
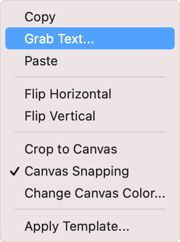
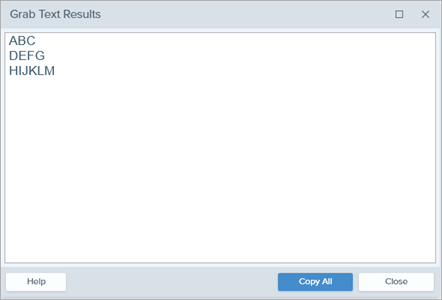
Hinweis: Um auf dem Mac vor dem Kopieren die Formatierung des Textes zu entfernen, aktivieren Sie die Option In unformatierten Text umwandeln.![]()
Snagit kopiert den Text in die Zwischenablage, damit Sie ihn in ein Dokument oder eine andere Anwendung einfügen können.
Diese Option dient dazu, kleinere Textbereiche in einem Bild zu erfassen, um die Genauigkeit und die Qualität der Texterkennung zu optimieren.
Hinweis: Wenn das Werkzeug nicht in der Symbolleiste zu sehen ist, klicken Sie auf das Dropdown-Menü Mehr. Wie Sie die Symbolleiste anpassen können, erfahren Sie im Abschnitt Snagit-Symbolleiste anpassen.
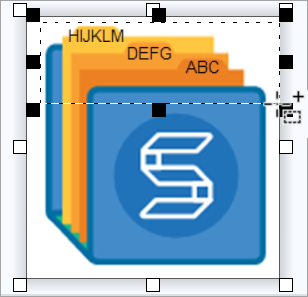
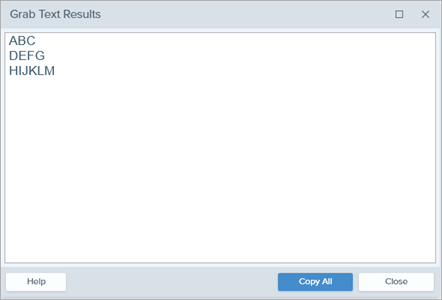
Hinweis: Um auf dem Mac vor dem Kopieren die Formatierung des Textes zu entfernen, aktivieren Sie die Option In unformatierten Text umwandeln.![]()
Snagit kopiert den Text in die Zwischenablage, damit Sie ihn in ein Dokument oder eine andere Anwendung einfügen können.
Ersetzen oder bearbeiten Sie den Text in einem Bild, um Tippfehler zu korrigieren, Text zu aktualisieren oder Einstellungen wie Schriftart, Schriftgröße und Schriftfarbe zu ändern.
Hinweis: In diesem Tutorial wird beschrieben, wie Sie bereits vorhandenen Text in einer Bilddatei bearbeiten können. Um Text zu einem Bild hinzuzufügen oder Text zu bearbeiten, den Sie selbst zu einem Bild hinzugefügt haben wählen Sie das Werkzeug Text auf der Symbolleiste. Siehe Das Werkzeug Text.
Hinweis: Wenn das Werkzeug nicht in der Symbolleiste zu sehen ist, klicken Sie auf das Dropdown-Menü Mehr. Wie Sie die Symbolleiste anpassen können, erfahren Sie im Abschnitt Snagit-Symbolleiste anpassen.
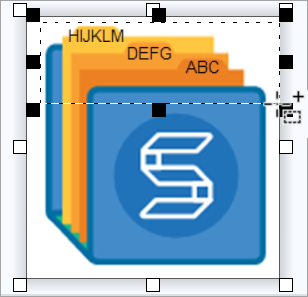
Sie können Text aus einem Video erfassen, um ihn zu kopieren und in andere Anwendungen einzufügen.
Hinweis Dieses Tutorial gilt für Snagit 2024. Ältere Versionen weichen möglicherweise in Aussehen und Funktionsweise davon ab.