Vertrauliche Informationen in einem Bild verbergen
Snagit bietet verschiedene Tools, mit denen Sie vertrauliche und interne Informationen in einem Screenshot entfernen, ersetzen oder unkenntlich machen können.
Snagit bietet verschiedene Tools, mit denen Sie vertrauliche und interne Informationen in einem Screenshot entfernen, ersetzen oder unkenntlich machen können.
Themen in diesem Tutorial:
Wählen Sie einen Bereich aus, der aus dem Bild entfernt werden soll – etwa Informationen, die die Identifizierung von Personen ermöglichen oder Optionen/Funktionen eines Produkts, die für die betreffenden Kunden nicht verfügbar sind.
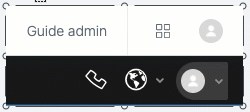
Hinweis: Wenn das Werkzeug nicht in der Symbolleiste zu sehen ist, klicken Sie auf das Dropdown-Menü Mehr.
Weitere Informationen finden Sie unter Werkzeug Auswahl.
Wenn in Ihrem Bild Namen, Adressen oder andere Informationen enthalten sind, die die persönliche Identifizierung ermöglichen oder vertraulich sind, können Sie diese mit dem Werkzeug Verschieben oder dem Werkzeug Auswahl durch fiktive Angaben ersetzen.

So ersetzen Sie Text mit dem Werkzeug Verschieben:
Hinweis: Wenn das Werkzeug nicht in der Symbolleiste zu sehen ist, klicken Sie auf das Dropdown-Menü Mehr.
So ersetzen Sie Text mit dem Werkzeug Auswahl:
Hinweis: Wenn das Werkzeug nicht in der Symbolleiste zu sehen ist, klicken Sie auf das Dropdown-Menü Mehr.
Weitere Informationen finden Sie unter Werkzeug Verschieben und Text erfassen und bearbeiten.
Sie können Teile eines Bilds, wie Profilbilder oder Autokennzeichen, unscharf markieren oder verpixeln, um Informationen, die eine Identifizierung ermöglichen, schnell zu verbergen.
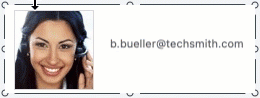
Hinweis: Wenn das Werkzeug nicht in der Symbolleiste zu sehen ist, klicken Sie auf das Dropdown-Menü Mehr.
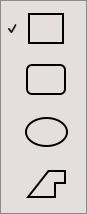
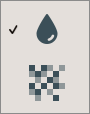
Weitere Informationen finden Sie unter Werkzeug Unschärfe.
Hinweis: Der Verpixelungseffekt kann mit einigen Hilfsprogrammen von Drittanbietern rückgängig gemacht werden. Um vertrauliche Informationen wirksam zu schützen, verdecken Sie sie mit dem Werkzeug Form, anstatt sie mit Unschärfe zu markieren oder zu verpixeln.
Sie können Elemente in einem Bild verdecken, um sie zu schwärzen oder zu verbergen. Das ist praktisch, wenn Sie dokumentieren wollen, dass Informationen entfernt wurden, etwa Inhalte einer Datenbank, eines Formulars oder Dokuments.
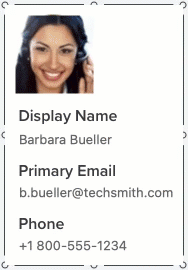
Hinweis: Wenn das Werkzeug nicht in der Symbolleiste zu sehen ist, klicken Sie auf das Dropdown-Menü Mehr.
Weitere Informationen finden Sie unter Werkzeug Form.
Manchmal ist es einfacher, alle Elemente in einem Bild auf einmal zu verdecken und dann einzelne Elemente wieder freizulegen.
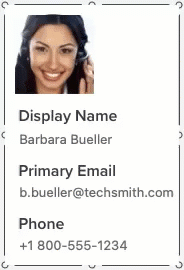
Hinweis: Wenn das Werkzeug nicht in der Symbolleiste zu sehen ist, klicken Sie auf das Dropdown-Menü Mehr.
Weitere Informationen finden Sie unter Werkzeug Vereinfachen.
Hinweis: Um vertrauliche Informationen wirksam zu schützen, sollten Sie das Bild verflachen oder es in einem Bilddateiformat wie PNG oder JPG weitergeben. Weitere Informationen finden Sie unter Tipps zum Speichern von Snagit-Dateien.
Hinweis Dieses Tutorial gilt für Snagit 2024. Ältere Versionen weichen möglicherweise in Aussehen und Funktionsweise davon ab.