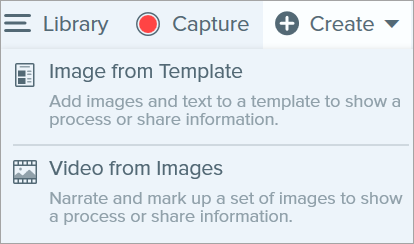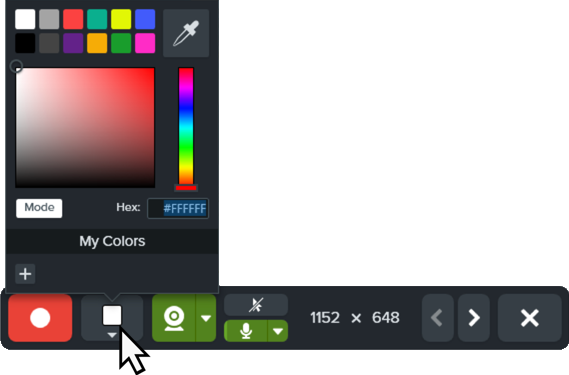Video aus Bildern erstellen
- Wählen Sie in der Capture-Ablage oder der Bibliothek die Bilder aus, die im Video zu sehen sein sollen. Halten Sie dazu die Taste Strg (Windows) bzw. Cmd (Mac) gedrückt und klicken Sie nacheinander auf die Bilder.
- Klicken Sie auf die Schaltfläche Erstellen > Video aus Bildern oder das Menü Datei > Video aus Bildern erstellen.
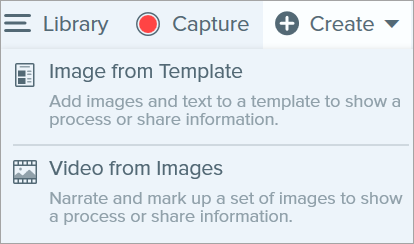
- Die Aufnahmeleiste wird angezeigt.

Bringen Sie die Bilder in der Capture-Ablage in die gewünschte Reihenfolge, indem Sie sie mit gedrückter Maustaste ziehen.

- Wählen Sie in der Aufnahmeleiste die Optionen für die Aufnahme durch Klicken aus:
- Videohintergrundfarbe: Wählen Sie die Hintergrundfarbe aus, die im Video angezeigt werden soll. Der Hintergrund ist im endgültigen Video zu sehen. Verwenden Sie dunkle oder helle Farben wie Dunkelblau, Schwarz oder Weiß, um den Kontrast im Video zu verbessern.
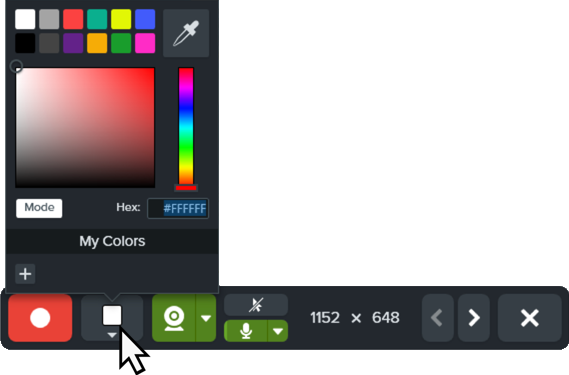
- Cursor: Nimmt den Mauscursor auf.

- Mikrofon-Audio: Zeichnet Audiodaten vom Mikrofon Ihres Computers oder einem USB-Mikrofon auf. Klicken Sie auf die Dropdown-Liste, um ein Gerät auszuwählen.

- Webkamera: Zeichnet Live-Videobilder der angeschlossenen oder integrierten Webkamera auf. Klicken Sie auf die Schaltfläche für die Webkamera, um sie ein- oder auszuschalten. Klicken Sie auf das Dropdown-Menü, um die Webkamera auszuwählen und die Anzeige umzuschalten. Weitere Informationen zu den Webkamera-Optionen finden Sie im Abschnitt Bild-in-Bild-Video aufnehmen.

- Um die Aufzeichnung zu starten, klicken Sie auf die Schaltfläche Aufnahme oder drücken Sie Umschalt+F9 (Windows) bzw. Ctrl+Umschalt+Leertaste (Mac).

- Um im Video von einem angezeigten Bild zum nächsten zu wechseln, klicken Sie auf die Schaltflächen Nächstes Bild oder Vorheriges Bild. Sie können stattdessen auch die Pfeiltasten nach rechts oder links drücken.

- Um die Aufzeichnung anzuhalten, klicken Sie auf die Schaltfläche Pause oder drücken Sie Umschalt+F9 (Windows) bzw. Ctrl+Umschalt+Leertaste (Mac).

- Sie können bei laufender oder pausierter Aufnahme mit Werkzeugen aus dem Favoriten-Bereich Pfeile, Formen und andere Anmerkungen zeichnen, um einen bestimmten Teil des Bildes hervorzuheben.
- Wählen Sie den gewünschten Stil im Bereich Favoriten per Mausklick aus.

- Fügen Sie die gewünschte Anmerkung hinzu, indem Sie sie mit gedrückter Maustaste in den Aufnahmebereich ziehen.
- Passen Sie bei Bedarf die Größe und/oder die Abmessungen des Bilds auf der Leinwand an (nur Windows).

- Um die Aufzeichnung zu beenden, klicken Sie auf die Schaltfläche Stopp oder drücken Sie Umschalt+F10 (Windows) bzw. Ctrl+Umschalt+V (Mac).

Das Video wird auf der Leinwand angezeigt, sodass Sie es überprüfen, bearbeiten und weitergeben können.
Sie brauchen einen Link, um Ihr Video per E-Mail zu schicken?
Klicken Sie auf die Schaltfläche Link teilen, um Ihr Video auf Screencast hochzuladen – mit Ihrem TechSmith-Konto ist das kostenlos.
Beim Hochladen wird der Link zum Video in der Zwischenablage gespeichert. So können Sie es schnell mit anderen teilen!
Info zu Screencast
Hinweis Dieses Tutorial gilt für Snagit 2024. Ältere Versionen weichen möglicherweise in Aussehen und Funktionsweise davon ab.