Ein Video bearbeiten
Lernen Sie, wie Sie nicht benötigte Passagen aus einem Video herausschneiden oder es am Anfang bzw. am Ende kürzen können.
Lernen Sie, wie Sie nicht benötigte Passagen aus einem Video herausschneiden oder es am Anfang bzw. am Ende kürzen können.
Themen in diesem Tutorial:
Nach der Aufzeichnung eines Video-Captures wird die MP4-Videodatei zur Vorschau und Bearbeitung im Snagit Editor geöffnet. Die Steuerelemente für die Videowiedergabe werden unterhalb des Videos angezeigt.

| Video-Steuerelement | Beschreibung | |
|---|---|---|
| Verstrichene Zeit Dauer | Die Anzeige der verstrichenen Zeit informiert darüber, wie viel Zeit bis zur aktuellen Abspielposition auf der Timeline verstrichen ist. Die Anzeige der Dauer informiert über die Gesamtlänge des Videos. | |
| Positionsanzeige und Auswahlpunkte für Start/Ende | Die weiße Positionsanzeige bestimmt, welcher Frame des Videos angezeigt wird. Ziehen Sie die Positionsanzeige an die gewünschte Stelle des Videos, um diese anzusteuern. Wählen Sie durch Ziehen des grünen und roten Ziehpunkts den Abschnitt des Videos aus, den Sie herausschneiden oder als animierte GIF-Datei speichern wollen. | |
  | Wiedergabe / Pause | Video wiedergeben oder anhalten. |
| Vorheriger/Nächster Frame | Klicken Sie auf diese Steuerelemente, um einen Frame zurück- oder vorzugehen. | |
| Wiedergabegeschwindigkeit (Nur Mac) | Wählen Sie eine Geschwindigkeit aus, um das Video in Snagit zu prüfen. Diese Einstellung hat keine Auswirkungen auf die Geschwindigkeit, mit der das Video nach dem Teilen, Speichern oder Exportieren abgespielt wird. | |
| Ton aus / Ton an / Lautstärke | Klicken Sie hier, um den Ton aus- und wieder anzuschalten und den Lautstärkeregler für die Wiedergabe zu öffnen. | |
| Animierte GIF-Datei erstellen | Speichert das gesamte Video oder die aktuelle Auswahl als animierte GIF-Datei. | |
| Frame als Bild speichern | Den aktuellen Videoframe als Bild speichern.Das neue Bild wird auf der Leinwand angezeigt und kann dort bearbeitet und geteilt werden. | |
| Videos hinzufügen | Öffnet das Dialogfeld Videos kombinieren, in dem mehrere Videoclips ausgewählt und kombiniert werden können. |
Sie können ein Video mit anderen Videos in Ihrer Snagit-Bibliothek kombinieren.

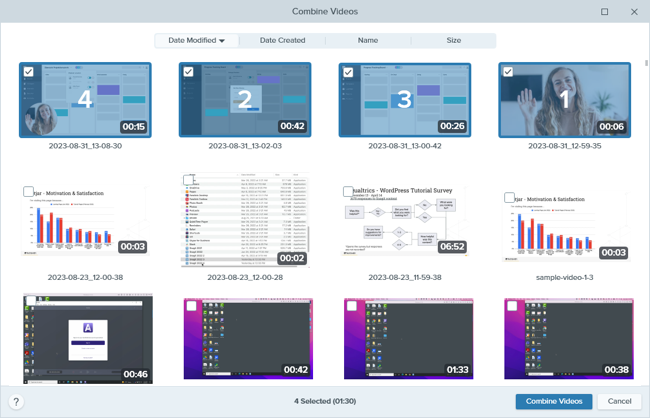
Das kombinierte Video wird auf der Leinwand angezeigt. Hier können Sie es überprüfen, bearbeiten und teilen.
Weitere Informationen finden Sie unter Videos kombinieren.
Sie können unerwünschte Stellen eines Videos wie Fehler oder Husten löschen oder das Video am Anfang bzw. am Ende kürzen.



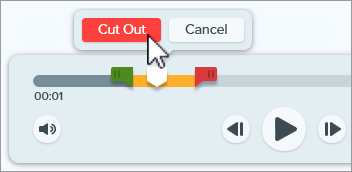
Die Stelle, an der das Segment herausgeschnitten wurde, ist durch eine gelbe Linie markiert.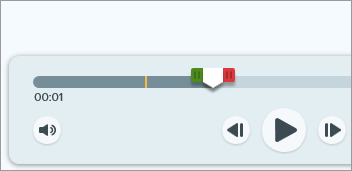
Laden Sie eine Gratis-Testversion von TechSmith Camtasia herunter. Damit können Sie Audiodaten bearbeiten, Callouts und Titel hinzufügen und viele weitere Funktionen nutzen.
Gratis-Test
Wählen Sie den Bereich auf der Timeline aus, den Sie als neues Video speichern möchten.



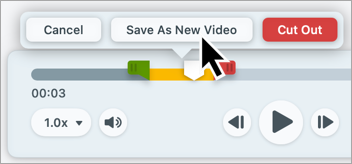
Das neue Video wird auf der Leinwand angezeigt. Hier können Sie es überprüfen, bearbeiten und teilen.
Erfasst den aktuellen Videoframe als Standbild.
Das neue Bild wird auf der Leinwand angezeigt und kann dort überprüft, bearbeitet und geteilt werden.
Klicken Sie auf die Schaltfläche Link teilen, um Ihr Video auf Screencast hochzuladen – mit Ihrem TechSmith-Konto ist das kostenlos.
Beim Hochladen wird der Link zum Video in der Zwischenablage gespeichert. So können Sie es schnell mit anderen teilen!
Info zu Screencast
Hinweis Dieses Tutorial gilt für Snagit 2024. Ältere Versionen weichen möglicherweise in Aussehen und Funktionsweise davon ab.