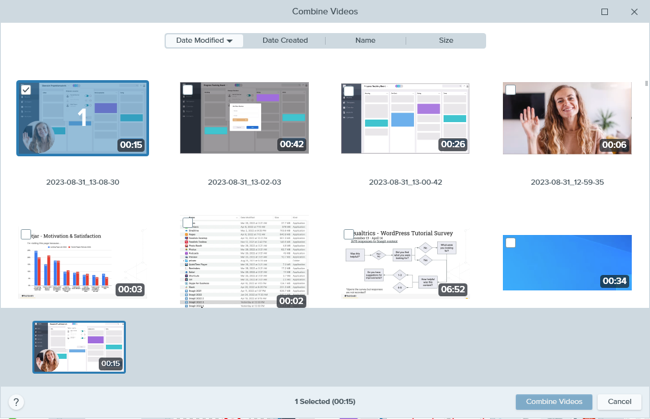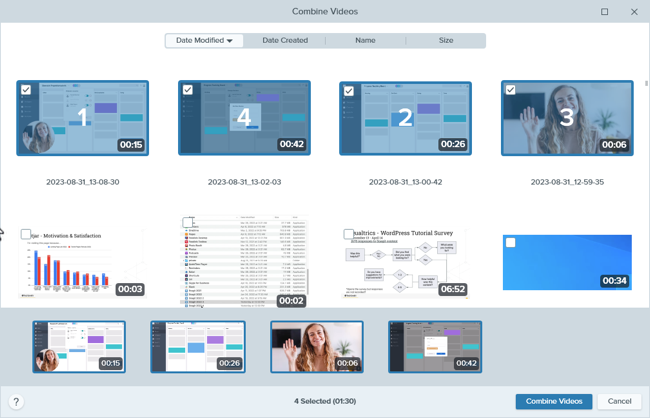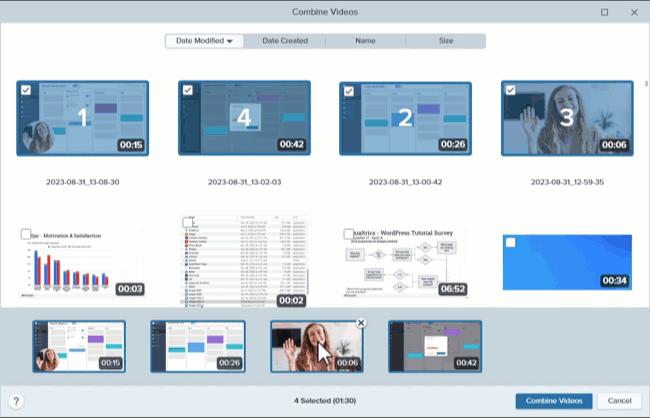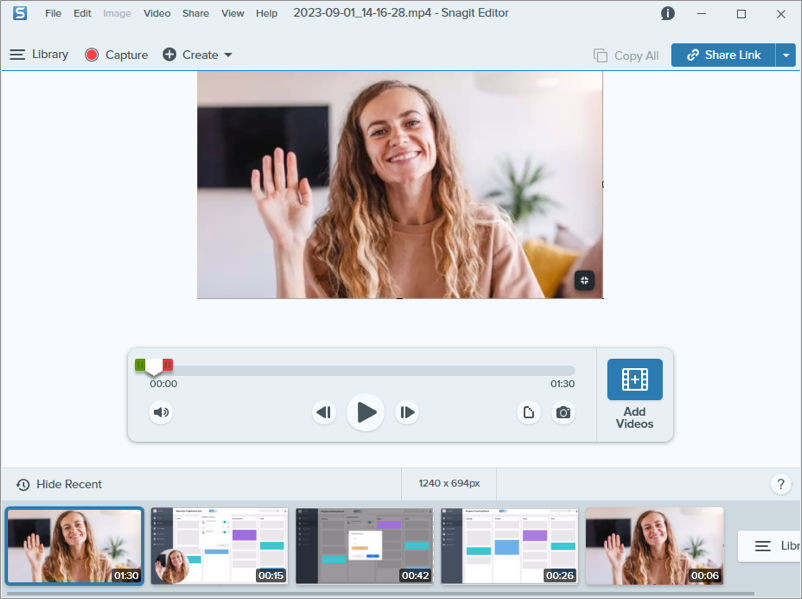Einführung
Sie können mit Snagit mehrere Videoaufzeichnungen machen und sie dann zu einem einzigen Video kombinieren. Das ist zum Beispiel praktisch, um
- ein Video in mehreren Segmenten statt in einem Durchgang aufzunehmen,
- zusätzliche Informationen aufzunehmen, die in der ersten Aufzeichnung fehlen,
- ein Video oder Segment hinzuzufügen, das von einer anderen Person aufgenommen wurde.
So kombinieren Sie Videos
- Klicken Sie in der Capture-Ablage auf das Video, das im kombinierten Video zuerst abgespielt werden soll.
- Klicken Sie in der Video-Wiedergabeleiste auf Videos hinzufügen.

- Das Fenster „Videos kombinieren“ wird geöffnet. Es zeigt die Videos in der Snagit-Bibliothek an. Das bereits ausgewählte Video ist mit der Nummer „1“ gekennzeichnet.
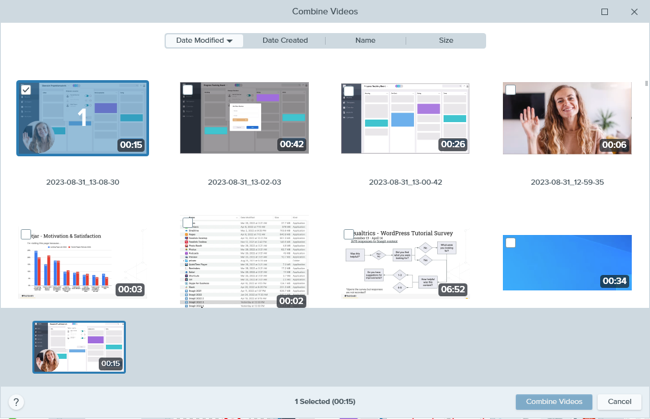
- Wählen Sie weitere Videos per Mausklick aus. In der Ablage am unteren Rand des Fensters „Videos kombinieren“ werden die ausgewählten Videos in der Reihenfolge angezeigt, in der sie kombiniert werden.
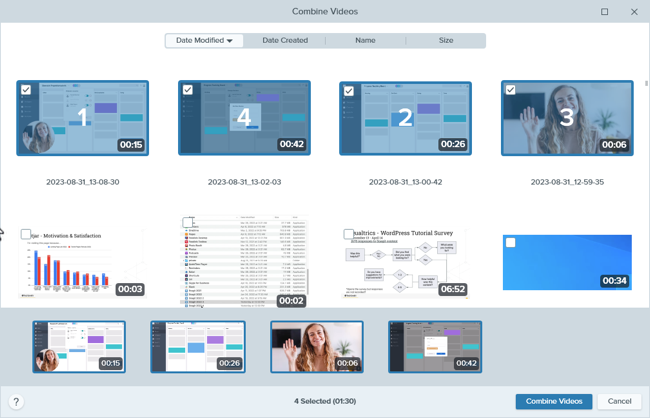
- Wenn nötig, können Sie auf bereits ausgewählte Videos klicken, um die Auswahl aufzuheben bzw. sie erneut auszuwählen.
- Bringen Sie die ausgewählten Videos in der Ablage am unteren Rand durch Ziehen in die gewünschte Reihenfolge.
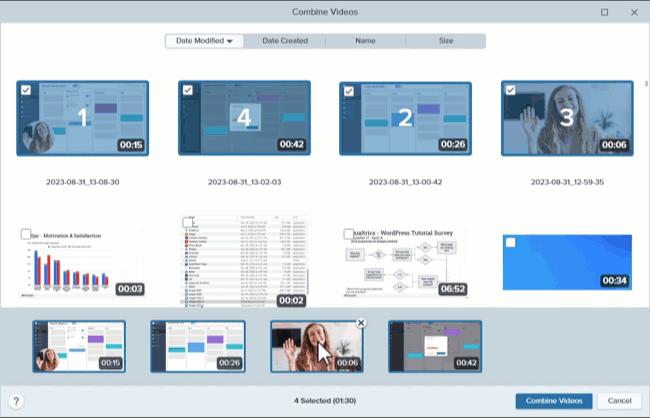
- Klicken Sie auf Videos kombinieren.
Das kombinierte Video wird auf der Leinwand angezeigt, sodass Sie es überprüfen, bearbeiten und weitergeben können.
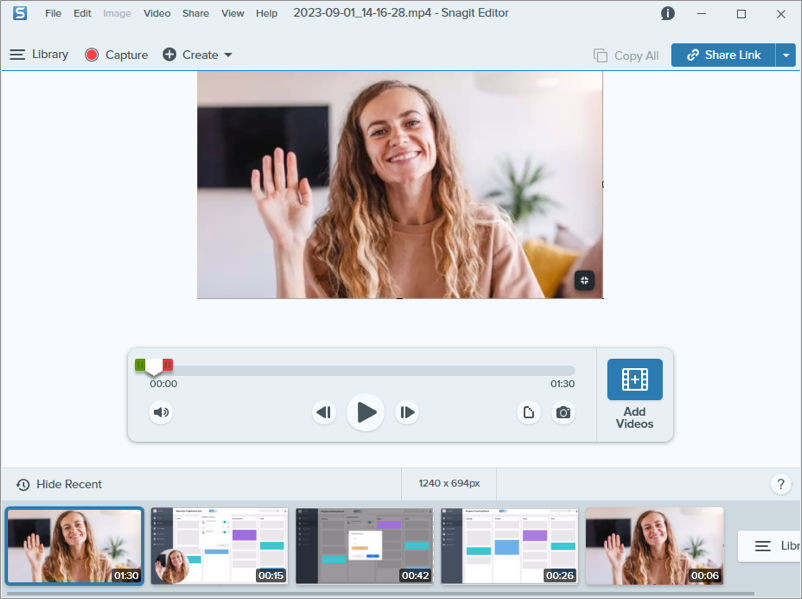
Sie finden die Funktion zum Kombinieren von Videos nicht?
Die Schaltfläche „Videos hinzufügen“ und der Befehl „Videos kombinieren“ sind Funktionen von Snagit 2024.
Upgrade auf Snagit 2024
Gut zu wissen
- Beim Kombinieren von Videos werden nicht gespeicherte Schnitte automatisch übernommen.
- Wenn die ausgewählten Videos unterschiedliche Abmessungen haben, fügt Snagit den kleineren Videos schwarze Ränder hinzu, um ihr Format an das des größten Videos anzupassen.
Tipps zum Kombinieren von Videos
- Wenn Ihre Snagit-Bibliothek viele Videos enthält, können Sie diese im Fenster „Videos kombinieren“ sortieren, um die benötigten Videos schneller zu finden. Klicken Sie dazu in der Tab-Leiste auf das gewünschte Sortierkriterium: Geändert, Datum, Name oder Größe.
- Sie können auch anders vorgehen, um Videos zu kombinieren. Wählen Sie mit Strg+Klick (Windows) bzw. Cmd+Klick (Mac) mehrere Videos in der gewünschten Kombinationsreihenfolge aus und führen Sie einen der folgenden Schritte durch:
- Rechtsklicken Sie und wählen Sie Videos kombinieren.
- Wählen Sie im Menü Video > Videos kombinieren.
Sie brauchen einen Link, um Ihr Video per E-Mail zu schicken?
Klicken Sie auf die Schaltfläche Link teilen, um Ihr Video auf Screencast hochzuladen – mit Ihrem TechSmith-Konto ist das kostenlos.
Beim Hochladen wird der Link zum Video in der Zwischenablage gespeichert. So können Sie es schnell mit anderen teilen!
Info zu Screencast
Hinweis Dieses Tutorial gilt für Snagit 2024. Dieses Merkmal / diese Funktion ist in älteren Versionen nicht verfügbar.
- Informationen zu Ihrer Version finden Sie im Menü Hilfe (Windows) oder Snagit (Mac) > Info zu Snagit.
- Wenn Sie eine ältere Version von Snagit haben, können Sie ein Upgrade auf die neueste Version durchführen.
- Bei unerwartetem Verhalten von Snagit finden Sie Informationen unter Hilfe und Support.
Alle Snagit -Tutorials