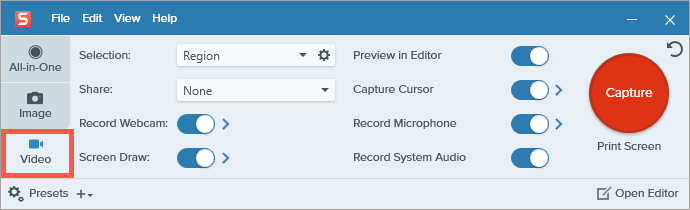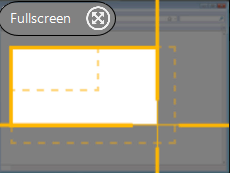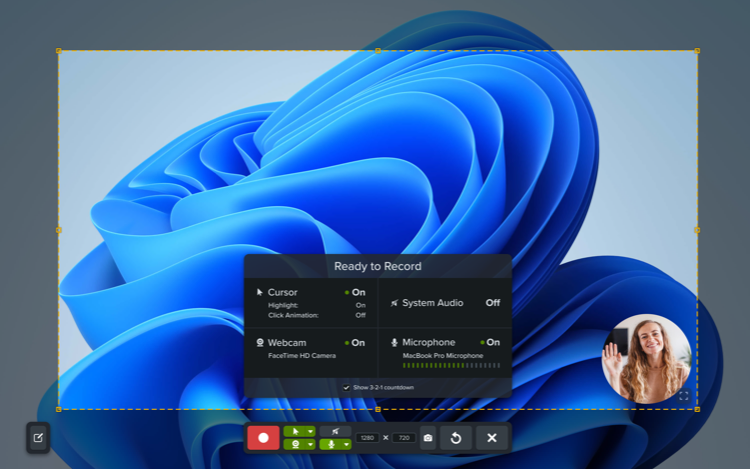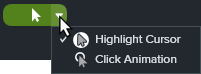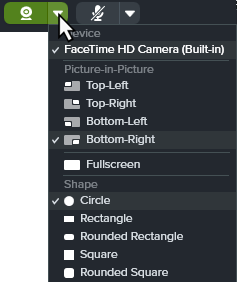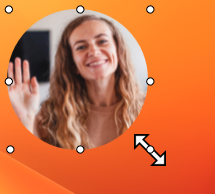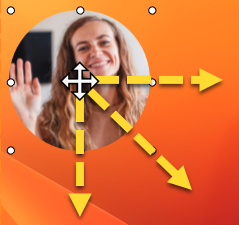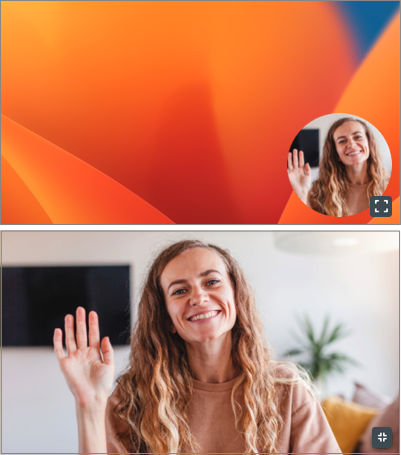Sie können mit Ihrer Webkamera ein Bild-in-Bild-Video aufnehmen, um die Betrachter persönlich anzusprechen. Die Bild-in-Bild-Funktion von Snagit bietet folgende Möglichkeiten:
- Gleichzeitige Anzeige von Bildschirm- und Webkamera-Video
- Festlegen von Größe und Position des Webkamera-Videos
- Ein- und Ausschalten der Webkamera während der Aufnahme nach Bedarf oder schnelles Umschalten zwischen Bild-in-Bild-Modus und Vollbildmodus.
Hinweis: Ausführliche Informationen zu den Aufnahmeeinstellungen, Abmessungen und weiteren Optionen für die Videoaufnahme finden Sie unter Videos mit Snagit aufnehmen.
- Wählen Sie im Capture-Fenster den Tab Video.
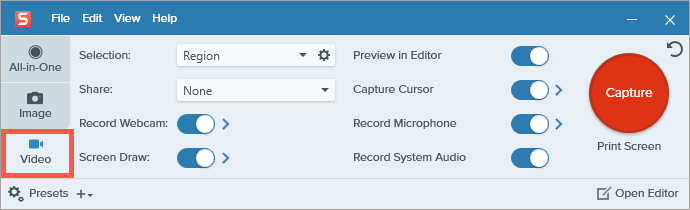
- Klicken Sie auf die Schaltfläche Aufnahme oder drücken Sie die Taste Druck (Windows) bzw. Umschalt+Ctrl+C (Mac) auf der Tastatur.

- Das orangefarbene Fadenkreuz wird eingeblendet. Wählen Sie den gewünschten Aufnahmebereich auf dem Bildschirm durch Klicken und Ziehen mit der Maus aus oder klicken Sie auf die Schaltfläche für Vollbild, um den gesamten Bildschirm auszuwählen. Weitere Informationen zur Auswahl des Aufnahmebereichs finden Sie unter Videos mit Snagit aufnehmen.
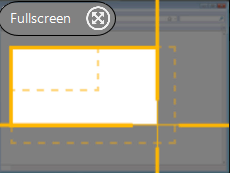
- Eine Vorschau des Aufnahmebereichs und der Webkamera wird angezeigt.
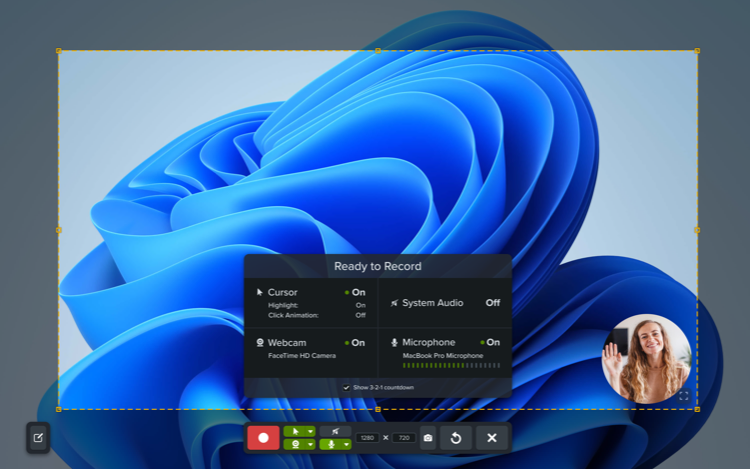
- Überprüfen Sie Ihre Einstellungen im Fenster „Bereit zur Aufnahme“ und passen Sie sie bei Bedarf in der Video-Aufnahmeleiste an:
- Führen Sie einen der folgenden Schritte aus, um die Größe und Position des Webkamera-Videobilds zu ändern:
- Um die Größe des kleinen Webkamera-Videos anzupassen, ziehen Sie eine Ecke nach innen oder nach außen.
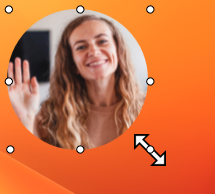
- Um die Position des kleinen Webkamera-Videobilds zu ändern, klicken Sie auf das Webkamera-Vorschaubild und ziehen Sie es.
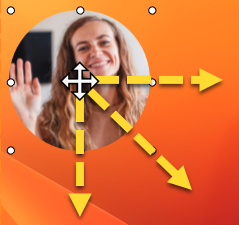
- Um zwischen Bild-in-Bild und Vollbild-Webkamera zu wählen, klicken Sie auf die Schaltfläche Vollbild-Webkamera
 oder Bild-in-Bild
oder Bild-in-Bild  . Sie können auch die Tastenkombination Ctrl+Umsch+F drücken.
. Sie können auch die Tastenkombination Ctrl+Umsch+F drücken.
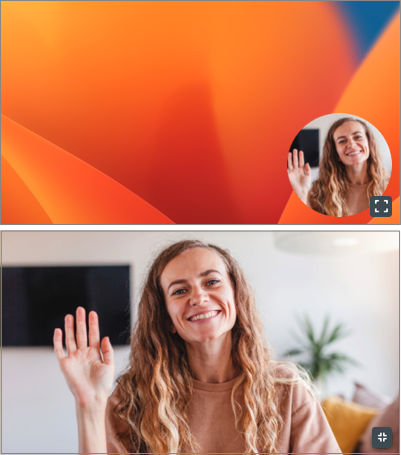
- Um die Aufzeichnung zu starten, klicken Sie auf die Schaltfläche Aufnahme oder drücken Sie Umschalt+F9 (Windows) bzw. Ctrl+Umschalt+Leertaste (Mac).

- Um die Aufzeichnung anzuhalten, klicken Sie auf die Schaltfläche Pause oder drücken Sie Umschalt+F9 (Windows) bzw. Ctrl+Umschalt+Leertaste (Mac).

- Um die Aufzeichnung zu beenden, klicken Sie auf die Schaltfläche Stopp oder drücken Sie Umschalt+F10 (Windows) bzw. Ctrl+Umschalt+V (Mac).

Das Capture wird im Snagit Editor geöffnet. Hier können Sie
Tipp: Halten Sie die Aufnahme an, um die Videoeinstellungen zu ändern.
Damit das Video professioneller wirkt, sollten Sie die Aufnahme mit der Pause-Taste anhalten, bevor Sie die Position des Bild-in-Bild-Videos verschieben oder andere Einstellungen ändern.
Hinweis Dieses Tutorial gilt für Snagit 2024. Ältere Versionen weichen möglicherweise in Aussehen und Funktionsweise davon ab.
Alle Snagit -Tutorials