Audioeffekte hinzufügen
Lernen Sie, wie Sie durch Anwenden von Audioeffekten die Lautstärke auf verschiedenen Spuren anpassen, Hintergrundrauschen entfernen oder sogar die Stimmlage des Sprechers ändern können.
Lernen Sie, wie Sie durch Anwenden von Audioeffekten die Lautstärke auf verschiedenen Spuren anpassen, Hintergrundrauschen entfernen oder sogar die Stimmlage des Sprechers ändern können.
Themen in diesem Tutorial:
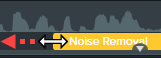
Hinweis: Einige Effekte haben keine Eigenschaften, sondern Audiopunkte, die direkt auf der Spur durch Klicken und Ziehen angepasst werden. Siehe Audio bearbeiten.
| Effekt | Eigenschaften anpassen |
|---|---|
| Audiokompression Hilft beim Ausgleich des Audio-Lautstärkepegels. |
|
| Clipgeschwindigkeit Abspielgeschwindigkeit des Audio- oder Videoclips erhöhen oder verringern. | Führen Sie einen der folgenden Schritte aus:
|
| Hervorheben Hebt den betreffenden Audioclip hervor, indem die Lautstärke aller anderen Audiospuren verringert wird. Wenn Sie diesen Effekt beispielsweise auf den Sprecherkommentar anwenden, wird die Lautstärke der Hintergrundmusik für die gesamte Dauer des Sprecherclips reduziert. |
|
| Einblenden / Ausblenden Erzeugt ein gleichmäßiges Ein- oder Ausblenden des Tons. | Wird automatisch am Beginn oder Ende des Audio-Clips angewendet. Ziehen Sie Audiopunkte an die gewünschte Stelle, um den Effekt anzupassen. |
| Tonhöhe (nur Mac) Passen Sie die Wellenfrequenz an, um den Klang der Stimme zu ändern. |
|
| Rauschreduzierung Trägt zur Reduzierung von Hintergrundgeräuschen bei. |
|