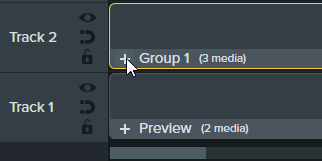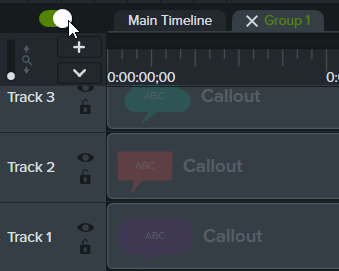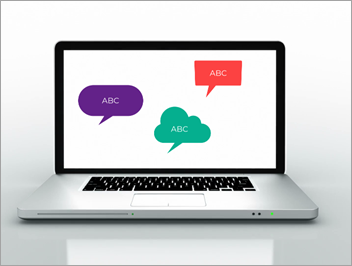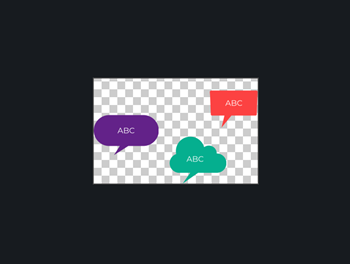Gruppen-Tabs verwenden
Sie können Medienelemente gruppieren, um Übersicht auf Ihrer Timeline zu schaffen und mehrere Medienclips gleichzeitig zu bearbeiten.
Sie können Medienelemente gruppieren, um Übersicht auf Ihrer Timeline zu schaffen und mehrere Medienclips gleichzeitig zu bearbeiten.
Themen in diesem Tutorial:
Eine Gruppe ist ein Set von Medien, Anmerkungen und/oder Enhancements, die in einer einzelnen Spur kombiniert sind.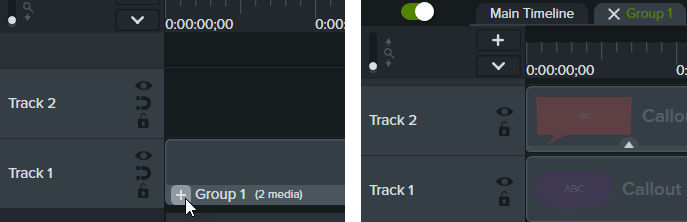
Sie können Medien gruppieren, um Folgendes zu tun:
Merkmale einer Gruppe:
Einige Gruppen in der Standardbibliothek von Camtasia und auf der Website TechSmith Assets für Camtasia haben Eigenschaften, die Sie bearbeiten können, zum Beispiel Titel, Zwischentitel oder Formen. Siehe Das Eigenschaftenfenster.
| Option | Schritt für Schritt |
|---|---|
| Gruppe öffnen Eine Gruppe auf der Timeline erweitern, um Medienelemente einzeln anzuzeigen und zu bearbeiten. | Klicken Sie in der Gruppe auf der Timeline auf das Symbol Die Medienelemente in der Gruppe werden auf eigenen Spuren angezeigt. Der Name der Gruppe wird in einem Tab oberhalb der Timeline angezeigt. 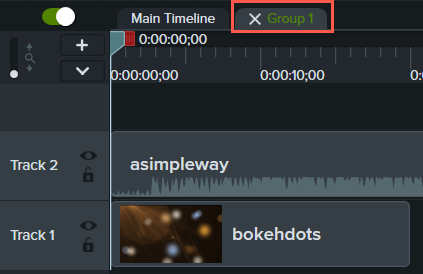 |
| Gruppe schließen Medienelemente einer Gruppe auf eine einzelne Spur reduzieren. | Klicken Sie auf dem Gruppen-Tab oberhalb der Timeline auf das Symbol 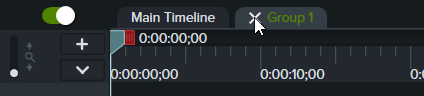 Die Gruppe wird auf einer einzigen Spur auf der Timeline angezeigt. |
| Navigation zwischen Gruppen und Timeline | Klicken Sie auf einen Tab, um zwischen offenen Gruppen und der Haupt-Timeline zu navigieren. Der Name des jeweils aktiven Tabs wird grün dargestellt.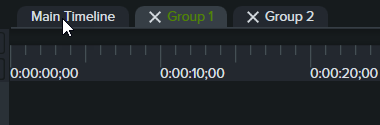 |
| Medien zu einer vorhandenen Gruppe hinzufügen |
|
| Medien aus einer Gruppe entfernen |
|
| Gruppe umbenennen | Doppelklicken Sie auf den Gruppen-Tab auf der Timeline und geben Sie einen neuen Namen für die Gruppe ein. |
| Gruppierung aufheben | Klicken Sie mit der rechten Maustaste (Windows) oder bei gedrückter Taste Ctrl (Mac) auf die Gruppe auf der Timeline und wählen Sie Gruppierung aufheben. |
| Gruppeneigenschaften bearbeiten | Wählen Sie eine Gruppe auf der Timeline oder auf der Leinwand aus und klicken Sie auf die Schaltfläche Eigenschaften.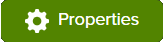 Das Eigenschaftenfenster (die Eigenschaften-Auswahl) mit den bearbeitbaren Eigenschaften der Gruppe wird angezeigt. Siehe Benutzerdefinierte Assets erstellen. |
| Alle Medien in einer Gruppe vergrößern oder verkleinern | Wählen Sie eine Gruppe auf der Timeline oder auf der Leinwand aus und ziehen Sie die Eckziehpunkte auf der Leinwand. Alle Medien in der Gruppe werden proportional skaliert.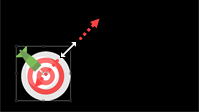 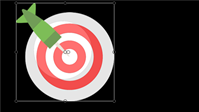 . . |
| Gruppenbereich vergrößern oder verkleinern Sie können den Gesamtbereich der Gruppe zur erweiterten Bearbeitung vergrößern oder verkleinern. Die Größen der einzelnen Medien in der Gruppe bleibt dabei unverändert. | Klicken Sie mit der rechten Maustaste (Windows) oder bei gedrückter Taste Ctrl (Mac) auf eine Gruppe auf der Timeline und wählen Sie Größe der Gruppe ändern. Wählen Sie eine der folgenden Optionen aus:
|
| Gruppe auf der Leinwand zuschneiden |
|
| Gruppe verschieben | Klicken Sie auf eine Gruppe und ziehen Sie sie bei gedrückter Maustaste:
|
| Enhancements hinzufügen Animationen, Verhalten und Effekte zu Mediengruppen oder einzelnen Medien innerhalb einer Gruppe hinzufügen. | Zu einer Gruppe hinzufügen: Klicken Sie auf ein Enhancement und ziehen Sie es bei gedrückter Maustaste auf eine Gruppe in der Timeline. Zu einem Medienelement in einer Gruppe hinzufügen:
|
| Gruppe auf der Leinwand drehen | Wählen Sie eine Gruppe auf der Timeline oder auf der Leinwand aus und ziehen Sie den mittleren Ziehpunkt.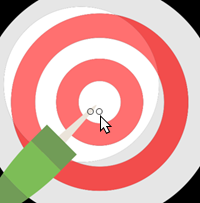  |
Speichern Sie Mediengruppen in Ihrer Bibliothek, um sie weiterzugeben oder später in einem anderen Projekt zu verwenden.
Sie können in der Vorschau entweder alle Medien oder nur die zur Gruppe gehörenden Medien auf der Leinwand anzeigen.