Video zusammenstellen
Erfahren Sie, wie Sie Medien und andere Assets hinzufügen können, um den Inhalt Ihres Videos zusammenzustellen.
Erfahren Sie, wie Sie Medien und andere Assets hinzufügen können, um den Inhalt Ihres Videos zusammenzustellen.
Mithilfe des Tabs Medien ist es einfacher, Inhalte für Ihre Videos zu organisieren und zusammenzustellen. Sie können Medien von Ihrem Computer importieren, eine neue Aufnahme starten, in unseren Online-Assets stöbern oder beliebige eigene Medienelemente verwenden, die Sie in der Bibliothek gespeichert haben. 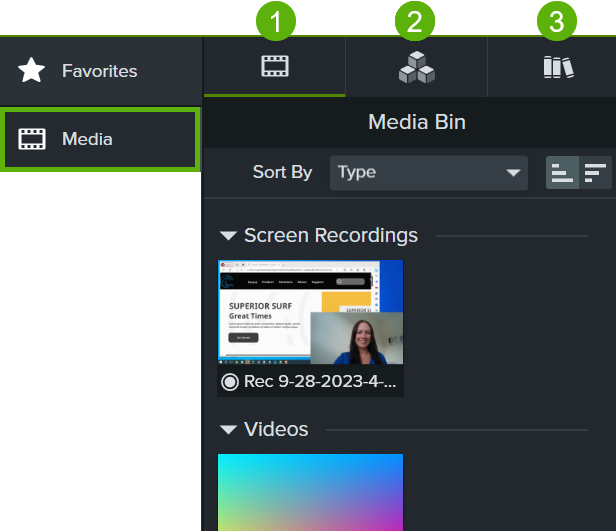
So fügen Sie Ihrem Video Inhalte hinzu:
| Medien zu Ihrem Projekt hinzufügen (Clip-Auswahl) | |
| Videos mit Camtasia Assets verbessern | |
| Medien aus Ihrer persönlichen Bibliothek verwenden |
Die Clip-Auswahl enthält alle Medien, die Sie aufnehmen oder Ihrem aktuellen Videoprojekt hinzufügen. Wählen Sie eine der folgenden Optionen aus, um der Clip-Auswahl Inhalte hinzuzufügen, die Sie in Ihrem Video verwenden können:
Siehe Ihr erstes Video erstellen.
Die importierten Medien werden in der Clip-Auswahl angezeigt.
Siehe iOS-Geräte aufnehmen (Mac).
Senden Sie Bilder oder Videos von Ihrem Mobilgerät direkt an Camtasia.
Die importierten Medien werden in der Clip-Auswahl angezeigt.
Die importierten Medien werden in der Clip-Auswahl angezeigt.
Um Medienelemente zu Ihrem Video hinzufügen, wählen Sie den Tab „Medien“ > Reiter „Clip-Auswahl“. Ziehen Sie die Medien an die gewünschte Stelle auf der Timeline oder Leinwand.
Lassen Sie sich Tipps zur Positionierung von Medien oder Assets anzeigen.
In Medien auf der Leinwand platzieren oder Die Timeline erkunden erhalten Sie Empfehlungen, wie Sie Medien auf der Leinwand oder Timeline am besten platzieren können.
Mehr dazu, wie Sie Ihre Projektmedien in der Clip-Auswahl verwalten, erfahren Sie unter Medien importieren und verwalten (Clip-Auswahl).
Es ist jetzt leichter denn je, auf Assets zuzugreifen und sie Ihren Projekten hinzuzufügen. Sie können direkt in Camtasia zwischen mehr als 100 Millionen professioneller, lizenzgebührenfreier Video-Assets wählen. Verleihen Sie Ihren Videoprojekten direkt im Editor mit Fotos, Videoclips, Audio-Tracks und anpassbaren digitalen Inhalten ein professionelles Aussehen.
Wenn Sie mit einem ganz neuen Camtasia-Projekt anfangen, lassen Sie sich von unseren vorgefertigten Assets inspirieren. So können Sie zum Beispiel Ihr Video mit einem Titel einleiten oder einer Aufnahme mehr Kontext hinzufügen.
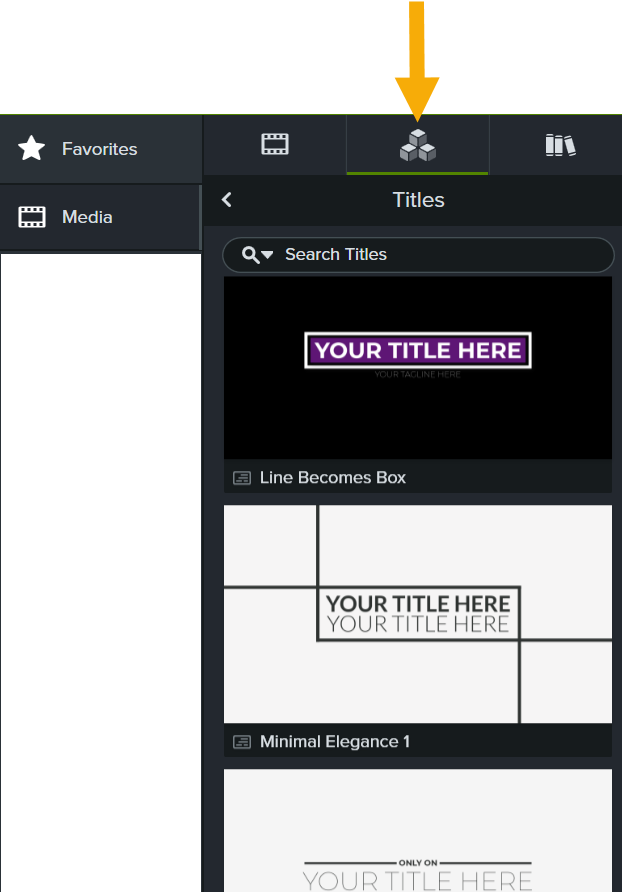
Wählen Sie den Tab „Medien“ > Reiter „Camtasia Assets“, um in unseren kostenlosen und kostenpflichtigen Online-Assets zu stöbern oder zu suchen. Ziehen Sie das Asset vom Reiter Camtasia-Assets an die gewünschte Stelle auf der Timeline oder Leinwand, um es Ihrem Video hinzuzufügen.
Lassen Sie sich Tipps zur Positionierung von Medien oder Assets anzeigen.
In Medien auf der Leinwand platzieren oder Die Timeline erkunden erhalten Sie Empfehlungen, wie Sie Medien auf der Leinwand oder Timeline am besten platzieren können.
Weitere Informationen über Camtasia-Assets und dazu, wie Sie sie in Ihren Videos verwenden, finden Sie unter Videos mit Camtasia Assets verbessern.
Hinweis: Wenn Sie in Camtasia 2023.2.0 oder älteren Versionen auf Online-Assets zugreifen möchten, klicken Sie auf Download > Weitere Assets herunterladen. Siehe Camtasia-Assets auf der Website suchen.
In der Bibliothek speichern Sie alle Ihre Assets oder Medien, die Sie immer wieder in verschiedenen Camtasia-Projekten verwenden können. Legen Sie hier Intros, animierte Hintergründe, Symbole, Titel, Musik, Gruppen, Anmerkungen und vieles mehr ab. So stehen Ihnen für Ihre Videos einheitliche Elemente zur Verfügung.
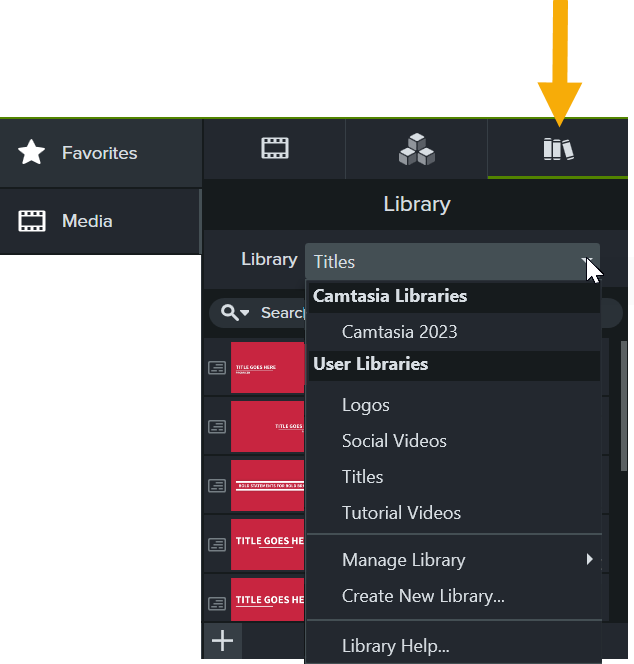
Wählen Sie den Tab „Medien“ > Reiter „-Bibliothek“, um Ihre gespeicherten Assets oder Medien zu durchsuchen. Ziehen Sie das Asset vom Reiter Bibliothek an die gewünschte Stelle auf der Timeline oder Leinwand, um es Ihrem Video hinzuzufügen.
Lassen Sie sich Tipps zur Positionierung von Medien oder Assets anzeigen.
In Medien auf der Leinwand platzieren oder Die Timeline erkunden erhalten Sie Empfehlungen, wie Sie Medien auf der Leinwand oder Timeline am besten platzieren können.
Wie Sie Assets in Ihrer Bibliothek speichern und organisieren, um sie in anderen Projekten erneut einzusetzen, erfahren Sie unter Assets projektübergreifend verwenden (Bibliothek).