Projektmedien importieren und verwalten (Clip-Auswahl)
Sie können Ihre Aufnahmen sowie Video-, Audio- und Bilddateien für Ihr aktuelles Projekt in die Clip-Auswahl importieren und dort verwalten.
Sie können Ihre Aufnahmen sowie Video-, Audio- und Bilddateien für Ihr aktuelles Projekt in die Clip-Auswahl importieren und dort verwalten.
Die Clip-Auswahl enthält alle Medien, die Sie aufnehmen oder Ihrem aktuellen Videoprojekt hinzufügen. Um sie zu öffnen, wählen Sie den Tab „Medien“ > Reiter „Clip-Auswahl“. 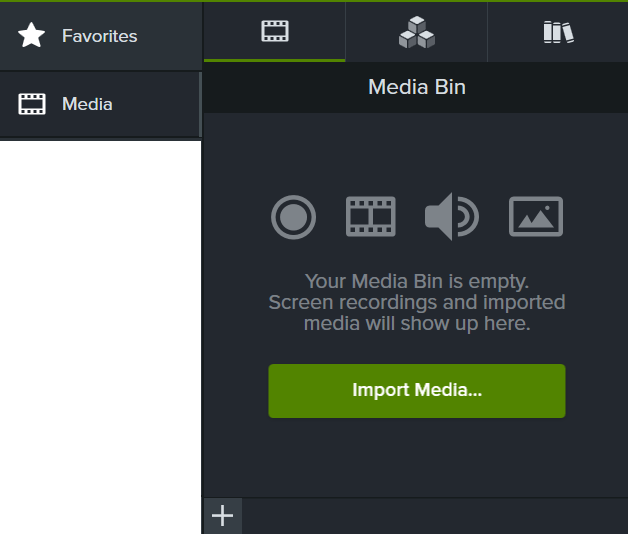
Wählen Sie eine der folgenden Optionen aus, um Inhalte aufzuzeichnen oder der Clip-Auswahl hinzuzufügen, damit Sie sie in Ihrem Video verwenden können:
Siehe Ihr erstes Video erstellen.
Die importierten Medien werden in der Clip-Auswahl angezeigt.
Sie können vorhandene Aufnahmen in Camtasia Rev importieren, um Ihrem Video ein einheitliches Aussehen und Layout zu geben. Siehe Schnelle Layouts und Effekte mit Camtasia Rev.
Senden Sie Bilder oder Videos von Ihrem Mobilgerät direkt an Camtasia.
Die importierten Medien werden in der Clip-Auswahl angezeigt. Siehe iOS-Demo oder Tutorial aufnehmen.
Die importierten Medien werden in der Clip-Auswahl angezeigt.
Siehe Gesprochenen Kommentar aufnehmen oder Voiceover aufnehmen (Camtasia Audiate).
Um Medienelemente zu Ihrem Video hinzufügen, wählen Sie den Tab „Medien“ > Reiter „Clip-Auswahl“. Ziehen Sie die Medien an die gewünschte Stelle auf der Timeline oder Leinwand.
Lassen Sie sich Tipps zur Positionierung von Medien oder Assets anzeigen.
In den Tutorials Medienelemente auf der Leinwand platzieren und Die Timeline erkunden erhalten Sie Empfehlungen, wie Sie Medien auf der Leinwand oder Timeline am besten platzieren können.
Nachdem Sie Medien zu Ihrem Projekt hinzugefügt haben, helfen die folgenden Aufgaben Ihnen beim Anzeigen und Organisieren von Inhalten in der Clip-Auswahl.
| Darstellung der Clip-Auswahl ändern | Klicken Sie auf die Schaltfläche Ansicht für Clip-Auswahl ändern, um die Anzeige von Medienelementen zu ändern. Folgende Optionen sind verfügbar:
|
| Medien sortieren | Wählen Sie im eine Option im Dropdown-Menü Sortieren nach aus. Klicken Sie auf die Schaltfläche Aufsteigend oder Absteigend.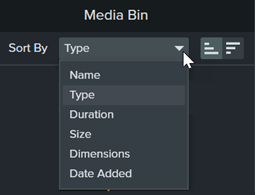 |
| Details zu Medien anzeigen | Rechtsklicken Sie auf das Medienelement und wählen Sie Details. |
| Unbenutzte Medien auffinden (Medien, die sich nicht auf der Timeline befinden) | Um nicht benutzte Medien zu entfernen, klicken Sie in der Clip-Auswahl mit der rechten Maustaste auf ein Medienelement und wählen Sie Unbenutzte Medien löschen. Um nicht benutzte Medien auszuwählen, klicken Sie in der Clip-Auswahl mit der rechten Maustaste auf ein Medienelement und wählen Sie Unbenutzte Medien auswählen. |
| Proxy-Video erstellen | Sie können Proxy-Versionen Ihrer hochauflösenden Videos erstellen, um beim Bearbeiten Verzögerungen oder Sprünge während der Wiedergabe zu vermeiden. Rechtsklicken Sie in der Clip-Auswahl auf den Videoclip und wählen Sie Proxy-Video > Proxy-Video erstellen. Wenn das Proxy-Videos fertiggestellt ist, wird es durch ein Symbol im Video-Thumbnail angezeigt. 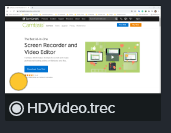 |
| Proxy-Video löschen | Klicken Sie in der Clip-Auswahl mit der rechten Maustaste (Windows) bzw. bei gedrückter Ctrl-Taste (Mac) auf den Proxy-Medienclip und wählen Sie Proxy-Video > Proxy-Video löschen. So löschen Sie alle Proxy-Videos:
|
| Medienelement umbenennen (nur Mac) | Rechtsklicken Sie auf das Medienelement und wählen Sie Umbenennen. Geben Sie den neuen Namen ein. |
| Umgekehrtes Video erstellen | Erstellen Sie eine Kopie Ihres Video-Medienclips, die in umgekehrter Richtung abgespielt wird.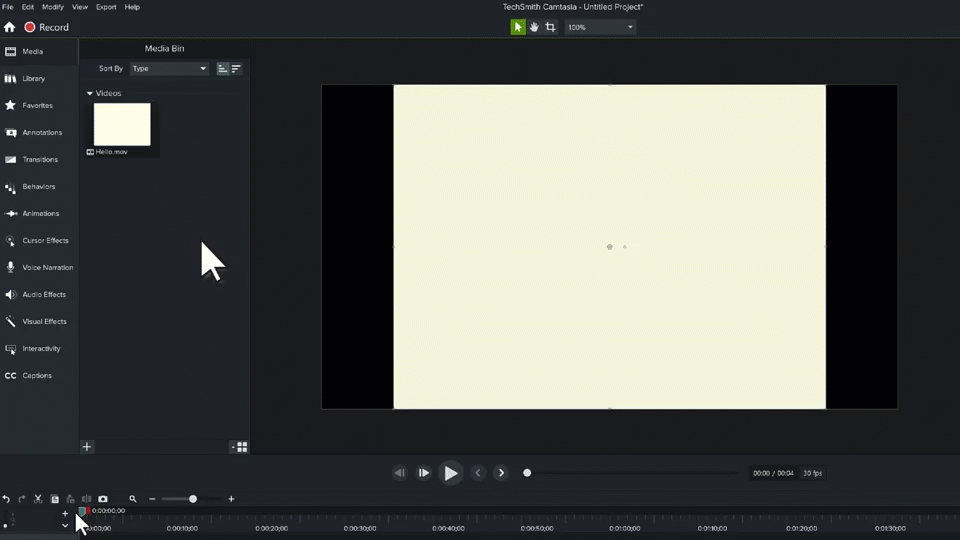 Klicken Sie in der Clip-Auswahl mit der rechten Maustaste (Windows) bzw. bei gedrückter Ctrl-Taste (Mac) auf den-Medienclip und wählen Sie Video umkehren. Der neue Medienclip wird zur Clip-Auswahl hinzugefügt. Hinweis: Umgekehrte Videos enthalten keine Audiodaten. Um die Umwandlung in ein umgekehrtes Video abzubrechen, klicken Sie in der Clip-Auswahl mit der rechten Maustaste (Windows) bzw. bei gedrückter Ctrl-Taste (Mac) auf den Medienclip, der gerade umgewandelt wird und wählen Sie Videoumkehrung abbrechen. |
| Windows | Mac |
|---|---|
| Videodateien AVI, MP4, MPG, MPEG, MTS, M2TS, WMV, MOV | Videodateien MP4, MPG, MPEG, MOV |
| Camtasia-Aufnahmedateien TREC | Camtasia-Aufnahmedateien TREC |
| Bilddateien BMP, GIF, JPG, JPEG, PNG, PDF, TIF, TIFF, JSON (Lottie) | Bilddateien BMP, GIF, JPG, JPEG, PNG, PDF, JSON (Lottie) |
| Audiodateien WAV, MP3, WMA, M4A | Audiodateien M4A, WAV, MP3 |
| Untertiteldateien SMI, SAMI, SRT | Untertiteldateien SAMI, SRT |
| PowerPoint-Dateien PPT, PPTX | PowerPoint-Dateien PPT, PPTX |
Das sind die neuesten Funktionen von Camtasia.
Sie haben Camtasia schon? So machen Sie das Update auf die neueste Version.