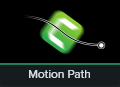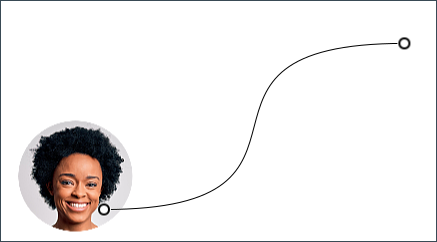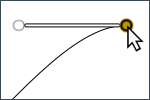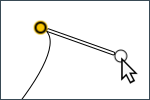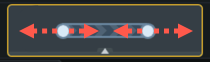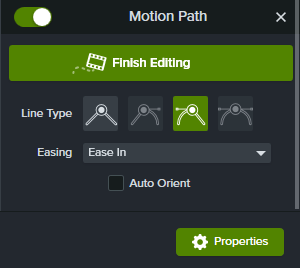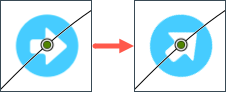Themen in diesem Tutorial:
Gewinnen Sie die Aufmerksamkeit Ihrer Zielgruppe mit Objekten, die sich elegant über den Bildschirm bewegen. Der visuelle Effekt „Bewegungspfad“ bietet folgende Möglichkeiten:
- Text oder Callouts in die relevanten Bereiche einer Bildschirmaufzeichnung bewegen.
- Den Pfad eines Pfeildiagramms mit einem Pfeil-Callout oder einer Grafik nachzeichnen.
- Ein Bild-in-Bild-Video oder einen anderen Medienclip elegant ins Bild oder aus dem Bild gleiten lassen.
Den Effekt „Bewegungspfad“ auf ein Objekt anwenden
- Ziehen Sie das Objekt, das Sie bewegen möchten, auf die Timeline.
- Bewegen Sie die Positionsanzeige an die Stelle, an der die Bewegung beginnen soll.
- Klicken Sie auf den Tab Visuelle Effekte.
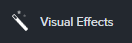
- Ziehen Sie den Effekt Bewegungspfad auf das Objekt auf der Timeline.
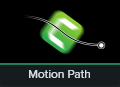
Der Standardpfad mit dem Start- und dem End-Bewegungspunkt wird auf der Leinwand angezeigt.
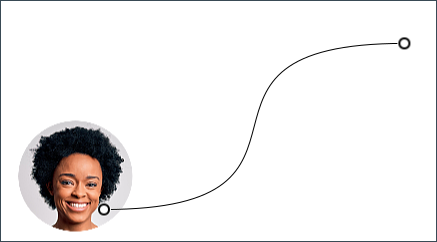
Den Bewegungspfad bearbeiten
So bearbeiten Sie den Standard-Bewegungspfad:
- Wählen Sie per Mausklick einen Start- oder End-Bewegungspunkt auf der Leinwand aus.
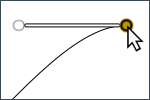
- Um den Ort zu ändern, an dem der Bewegungspfad beginnt oder endet, ziehen Sie den entsprechenden Bewegungspunkt an die gewünschte Stelle.
- Um die Kurve des Pfads anzupassen, klicken Sie auf die Bezier-Ziehpunkte und ziehen Sie sie.
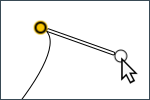
- Um nach Bedarf weitere Kurven hinzuzufügen, rechtsklicken Sie auf den Pfad und wählen Sie Bewegungspunkt hinzufügen.
- Um Dauer und Timing der Bewegung anzupassen, klicken Sie auf die Bewegungspunkte auf der Timeline und ziehen Sie sie.
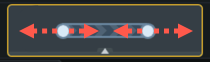
- Um in den normalen Bearbeitungsmodus zurückzuwechseln, klicken Sie auf Bearbeitung beenden.
Hinweis: Wenn Sie das Objekt auf der Leinwand verschieben, wird auch der zugehörige Bewegungspfad verschoben.
Eigenschaften des Effekts „Bewegungspfad“
Wenn Sie einem Objekt einen Bewegungspfad zuweisen, werden die Bewegungspfad-Eigenschaften im Eigenschaftenfenster geöffnet.
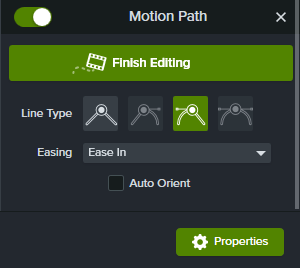
Ändern Sie die Eigenschaften, um manuell anzupassen, wie das Objekt sich an dem Pfad entlang bewegt:
- Linientyp: Legt fest, wie die Bewegungen zu und von dem ausgewählten Punkt verlaufen sollen: im Winkel, als Kurve oder beides.
- Beschleunigung: Legt fest, ob das Medienelement abgebremst werden soll, wenn es den Bewegungspunkt durchläuft.
- Autom. Ausrichtung: Legt fest, ob das Medienelement entsprechend dem Pfadverlauf gedreht wird.
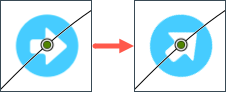
Um weitere Eigenschaften oder Objekte auf der Leinwand zu bearbeiten, klicken Sie auf Bearbeitung beenden.
Sie finden den Effekt „Bewegungspfad“ nicht?
Der visuelle Effekt „Bewegungspfad“ ist nur in Camtasia 2023 verfügbar.
Holen Sie sich Camtasia 2023