Werkzeug Verschieben
Sie können Objekte auf der Leinwand verschieben oder Smart Move einschalten, um das Bearbeiten statischer Objekte zu ermöglichen.
Sie können Objekte auf der Leinwand verschieben oder Smart Move einschalten, um das Bearbeiten statischer Objekte zu ermöglichen.
Hinweis: Das Werkzeug Verschieben und weitere Werkzeuge der Snagit-Symbolleiste sind verfügbar, um Bilder zu bearbeiten. Fertige Videoaufnahmen können Sie mit TechSmith Camtasia bearbeiten und verbessern.
Sie können Anmerkungselemente auf der Leinwand im Snagit Editor verschieben und bearbeiten. Nachdem Sie die anderen Werkzeuge angewendet haben, können Sie Objekte in Ihrem Bild mit dem Werkzeug Verschieben auswählen und verschieben, bearbeiten oder löschen.
Hinweis: Wenn das Werkzeug nicht in der Symbolleiste zu sehen ist, klicken Sie auf das Dropdown-Menü Mehr. Wie Sie die Symbolleiste anpassen können, erfahren Sie im Tutorial Snagit-Symbolleiste anpassen.
Smart Move erkennt automatisch Objekte in Ihren Bildschirmaufnahmen und wandelt sie um, sodass sie bearbeitet werden können. So können Sie ganz einfach Schaltflächen neu anordnen, Text löschen oder andere Elemente in Ihren Screenshots ändern.
Hinweis: Wenn das Werkzeug nicht in der Symbolleiste zu sehen ist, klicken Sie auf das Dropdown-Menü Mehr. Wie Sie die Symbolleiste anpassen können, erfahren Sie im Tutorial Snagit-Symbolleiste anpassen.
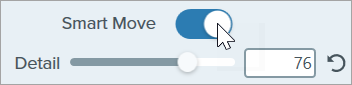
Tipp: Erhöhen Sie die Sensibilität der Objekterkennung von Snagit
Ziehen Sie den Schieberegler Detail, um die Detailerkennung zu erhöhen, damit Snagit mehr Objekte in einem Bild erkennt.
Hinweis Dieses Tutorial gilt für Snagit 2024. Ältere Versionen weichen möglicherweise in Aussehen und Funktionsweise davon ab.