Videoqualität wird durch viele verschiedene Elemente beeinflusst. Verschwommene oder verwackelte Videos möchte niemand gerne ansehen. Jedoch können Hintergrundgeräusche die Qualität Ihrer Videos ebenso beeinträchtigen.
Laute Hintergrundgeräusche lenken Ihre Zuschauer von den Informationen und der Person ab, die in Ihrem Video gerade präsentiert oder spricht. Guter Ton hingegen trägt wesentlich zu einem guten Video bei und verbessert die Videoqualität deutlich.
Oftmals gestaltet sich das Entfernen dieser Hintergrundgeräusche als keine einfache Aufgabe. Die Aufnahme von klarem Ton ist vor allem in lauten Umgebungen problematisch.
Egal ob Hintergrundgeräusche oder unzureichendes Equipment – manchmal erhalten Sie ein Video, bei dem der Ton einfach nicht passt.
Sie können den Ton im Nachgang jedoch bearbeiten! Audiate und Camtasia bieten hierzu einfache und zeitsparende Funktionen, die wir Ihnen im nachfolgenden Artikel näher erklären! (Hinweis: Audiate ist derzeit nur auf Englisch verfügbar.)
In diesem Artikel erfahren Sie:
- Wie Sie Hintergrundgeräusche in Ihren Videos entfernen
- Wie Sie eingebettete Audioqualität verbessern
- Wie Sie Audiogeräusche vor Ihrer Aufnahme minimieren
Gesprochenen Kommentar aufnehmen und bearbeiten
TechSmith Audiate transkribiert Ihre Stimme während der Aufnahme, so dass Sie Ihr Tonmaterial wie in einem Textdokument bearbeiten können! Außerdem können Sie Filter und Effekte anwenden, um Hintergrundgeräusche herauszufiltern und sicherzustellen, dass Ihr Audiomaterial auch wirklich gut klingt!
Audiate kostenlos ausprobierenWie Sie Hintergrundgeräusche entfernen
Es gibt zahlreiche kostenlose Programme zur Audiobearbeitung, die jedoch kompliziert sein können und zumindest ein Grundwissen über Techniken der Audiobearbeitung erfordern.
In diesem Beispiel zeigen wir Ihnen, wie Sie Audio-Rauschen mit TechSmith Audiate mindern können.
Einfach ausgedrückt ist Audiate der unkomplizierteste Weg, um gesprochenen Kommentar aufzunehmen, sie zu bearbeiten und um Hintergrundrauschen zu entfernen. Das Programm transkribiert während der Aufnahme, so dass Sie Ihr Audio wie einen Text bearbeiten können. Außerdem kann Audiate auch importierte Tonaufnahmen transkribieren.
Hinweis: Die folgenden Schritte beziehen sich auf das Reduzieren und Entfernen von Hintergrundgeräuschen für aufgenommenes Tonmaterial, nicht auf importiertes Tonmaterial.
Schritt 1: Aufzeichnung des Raumklangs und des gesprochenen Kommentars
Das geht ganz einfach. Nehmen Sie 10-20 Sekunden lang auf, wie sich Ihr Raum anhört. Nehmen Sie dann in derselben Aufnahme Ihren gesprochenen Kommentar auf.
Bearbeiten Sie Ihre Sprachausgabe wie gewünscht.
Schritt 2: DeNoise Filter anwenden
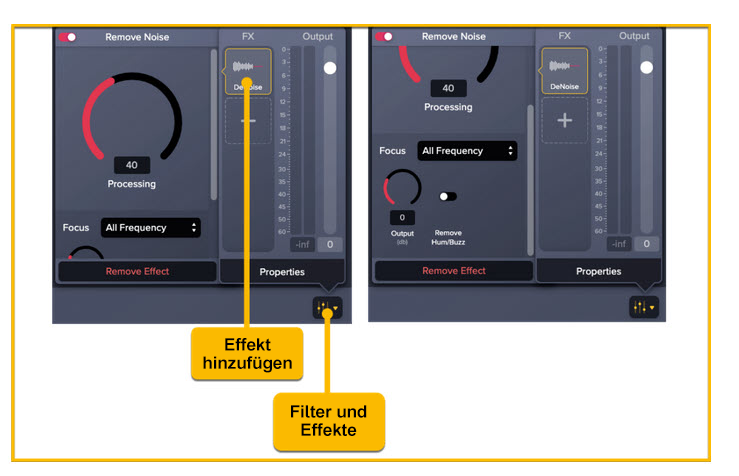
Klicken Sie auf die Schaltfläche Filter und Effekte, klicken Sie dann auf das „+“ Zeichen unterhalb der Option FX, um einen Effekt hinzuzufügen, und wählen Sie „Remove Noise“ aus.
Passen Sie den Effekt mit Hilfe des Bearbeitungsreglers so an, dass möglichst viele Hintergrundgeräusche aus den ersten 10-20 Sekunden Ihrer Aufnahme entfernt werden.
Der Schieberegler „Processing“ stellt ein, wie viel Lärm entfernt werden soll. Obwohl es verlockend ist, ALLE Störgeräusche aus Ihrer Aufnahme zu entfernen, könnte dies dazu führen, dass Ihr gesprochener Kommentar verwaschen oder unnatürlich klingt.
Mit dem Dropdown-Menü „Focus“ können Sie festlegen, welche Tonfrequenzen Sie herausfiltern möchten. Wenn Ihr Audiogeräusch z. B. hauptsächlich aus Zischen oder anderen Hochfrequenzgeräuschen besteht, sollten Sie Hochfrequenz wählen.
Mit dem Schieberegler „Output“ können Sie die Lautstärke des Tons, welcher aus dem Filter kommt, einstellen
Mit dem Schalter „Remove Hum/ Buzz“ können Sie viele Arten von Brummgeräuschen, die bei verrauschten Audios häufig vorkommen, automatisch entfernen.
Schritt 3: Überprüfen Sie Ihren gesprochenen Kommentar
Nachdem Sie die Hintergrundgeräusche entfernt haben, hören Sie sich an, wie sich der Filter auf Ihre Sprachaufnahme auswirkt.
Sind Sie zufrieden damit? Oder klingt es seltsam und unnatürlich?
Wenn Sie eine zu starke Rauschunterdrückung durchführen, kann Ihre Stimme manchmal dumpf oder seltsam klingen. Passen Sie die Einstellungen bei Bedarf an, um den natürlichen Klang Ihrer Stimme zu bewahren.
Wie Sie eingebettete Hintergrundgeräusche entfernen
TechSmith Camtasia eignet sich ebenfalls gut zum Entfernen von Hintergrundgeräuschen.
Diese Funktionen sind vor allem dann nützlich, wenn Sie mit einem Video arbeiten, das eingebettete Audio enthält.
Step 1: Öffnen Sie Ihr Video in Camtasia und trennen Sie die Audio- und die Videospur.
Das Trennen von Audio- und Videospuren in Camtasia ist kinderleicht. Klicken Sie mit der rechten Maustaste auf den Clip und wählen „Video und Audio trennen“.
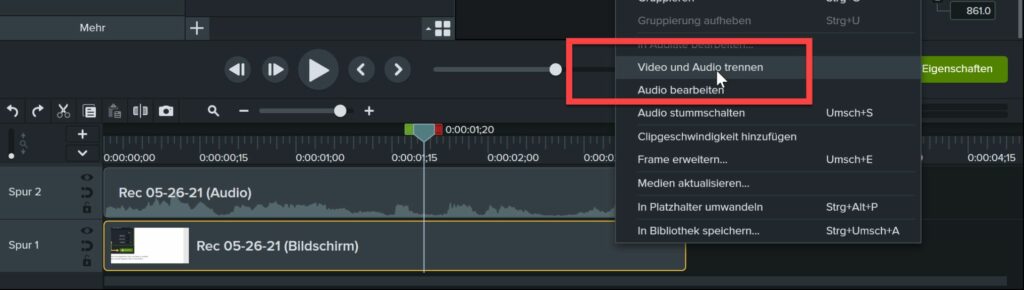
Führen Sie einfach einen Rechtsklick auf Ihr Video in der Camtasia Timeline aus und wählen Sie „Video und Audio trennen“.
Ihr Audio wird dann auf einer gesonderten Spur in Ihrer Timeline angezeigt.

Step 2: Rauschreduzierungseffekt anwenden
Klicken Sie auf „Audioeffekte“ und dann auf „Rauschreduzierung“. Anschließend ziehen Sie den Effekt auf die Audiospur in Ihrer Timeline.
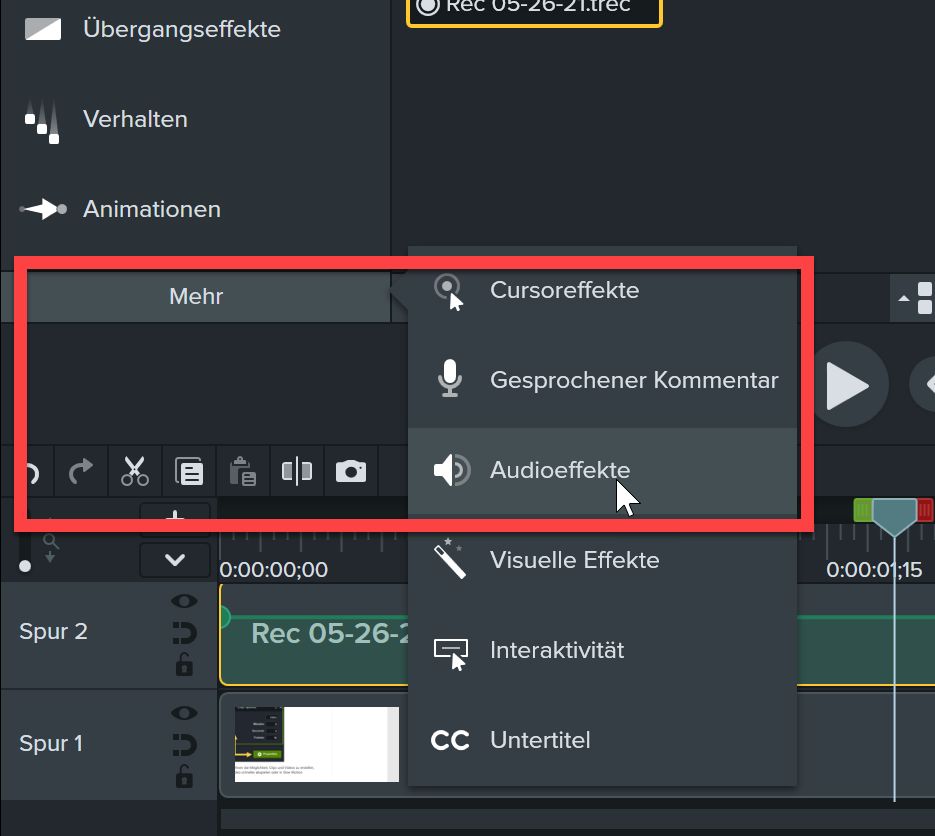
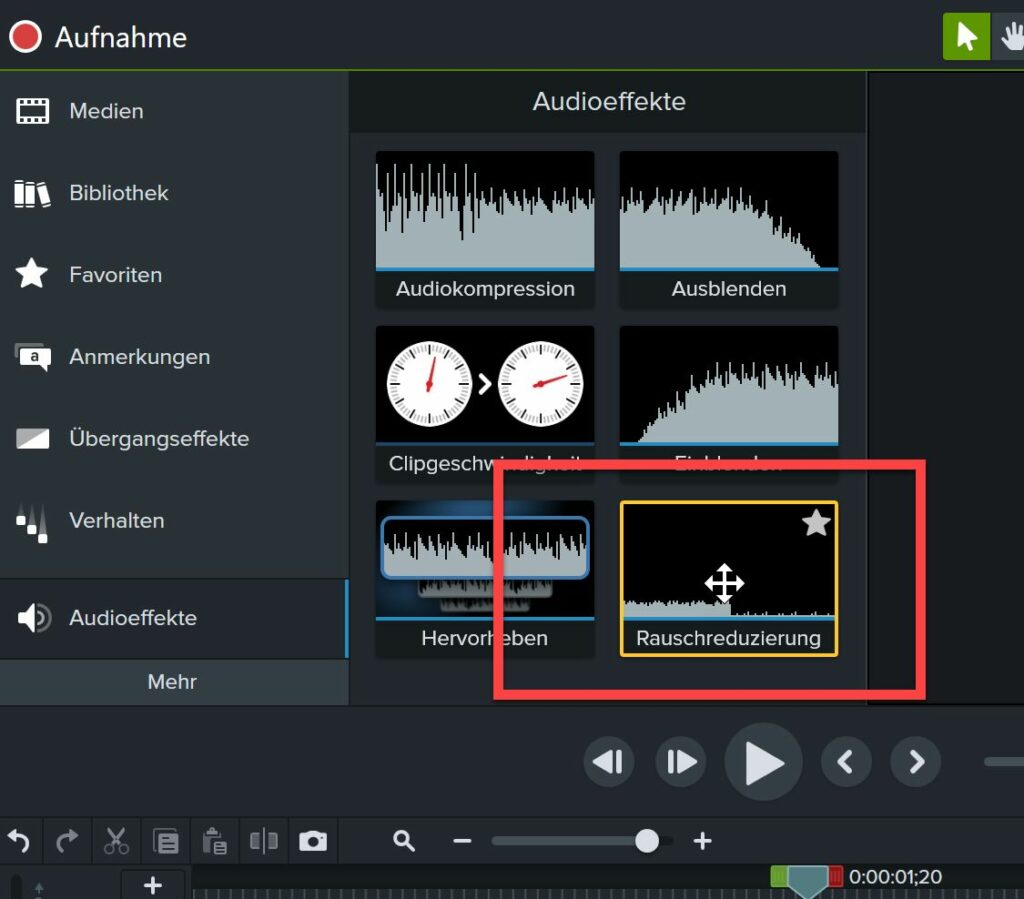
Nutzen Sie den Schieberegler im Eigenschaftenbereich, um die Empfindlichkeit des Rauschreduzierungseffekts einzustellen.
Wie bei der Rauschunterdrückung in Audiate sollten Sie darauf achten, Ihr Audiomaterial nicht zu stark zu reduzieren, da es sonst merkwürdig klingt.
Wie Sie Hintergrundgeräusche vermeiden bevor Sie Ihr Video aufzeichnen
Der beste Weg, um verrauschtes Audiomaterial zu vermeiden, ist, diese erst gar nicht auftreten zu lassen. Das bedeutet, dass Sie in einer möglichst ruhigen Umgebung aufnehmen sollten.
Um gute Ergebnisse zu erzielen, brauchen Sie kein professionelles Aufnahmestudio, Sie sollten aber den ruhigsten Ort oder Raum wählen, den Sie finden können.
Anschließend sollten Sie sich mit den üblichen Umgebungsgeräuschen an diesem Ort vertraut machen.

Sind große Lastwagen oder anderer Verkehr von draußen zu hören? Was ist mit dem Heizungs- oder Klimaanlagensystem? Hören Sie, wie sich der Ventilator ein- und ausschaltet? Können Sie die Kollegen oder andere Personen in anderen Räumen sprechen hören? Summt die Lampe der Leuchtstoffröhre?
Dies sind nur einige der Geräusche, die bei der Aufnahme Ihres gesprochenen Kommentars auftreten können.
Führen Sie als Nächstes eine Testaufnahme in Ihrem Raum durch. Sie brauchen nicht zu sprechen, aber verwenden Sie das Mikrofon, das Sie für Ihren gesprochenen Kommentar nutzen möchten. Nehmen Sie 10-20 Sekunden der natürlichen Geräusche im Raum auf.
Dies nennt man die Aufnahme des Raumklangs.
Anschließend hören Sie sich Ihre Raumtonaufnahme über Kopfhörer an. Welche Hintergrundgeräusche hören Sie, die Sie sofort entfernen können?
Wenn Sie beispielsweise den Ventilator Ihrer Heizung oder Klimaanlage hören, könnten Sie ihn während der Tonaufnahme ausschalten. Wenn Sie im Hintergrund Leute reden hören, könnten Sie sie höflich bitten, ihr Gespräch in einen anderen Bereich zu verlegen. Wenn nötig, können Sie alle störenden Lichter ausschalten.
Ihre Aufnahme des Raumklangs hilft auch, das Rauschen nach der Aufnahme zu reduzieren. Sie kann als eine Basislinie für Ihre Audiosoftware darstellen, um störende Hintergrundgeräusche zu entfernen.
Verabschieden Sie sich von störenden Hintergrundgeräuschen
Der erste Schritt zu einer sauberen und klaren Aufnahme ist, die Aufzeichnung Ihrer gesprochenen Kommentare an einem möglichst ruhigen Ort. Aber selbst an den ruhigsten Orten werden einige Umgebungsgeräusche auftreten. Wenn Sie die zur Verfügung stehenden Tools zum Herausfiltern von Hintergrundgeräuschen richtig einsetzen, können Sie sicherstellen, dass Ihre Videos genauso gut klingen, wie sie aussehen.
Gesprochenen Kommentar aufnehmen und bearbeiten
TechSmith Audiate transkribiert Ihre Stimme während der Aufnahme, so dass Sie Ihr Tonmaterial wie in einem Textdokument bearbeiten können! Außerdem können Sie Filter und Effekte anwenden, um Hintergrundgeräusche herauszufiltern und sicherzustellen, dass Ihr Audiomaterial auch wirklich gut klingt!
Audiate kostenlos ausprobierenHäufig gestellte Fragen
Ja! Mit den richtigen Werkzeugen können Sie störende Hintergrundgeräusche oder Rauschen beseitigen. Mit den richtigen Programmen geht das ganz einfach.
Das beste Mittel, um sicherzustellen, dass Ihr Ton nicht verrauscht, ist die Aufnahme an einem möglichst ruhigen Ort vorzunehmen.
Nutzen Sie die Rauschreduzierungs-Funktion von TechSmith Audiate. Klicken Sie auf die Schaltfläche „Filter und Effekte“ und dann auf das Pluszeichen und wählen Sie DeNoise. Die Einstellungen können Sie so anpassen, dass Sie den gewünschten Klang erhalten.
TechSmith Camtasia verfügt über Filter zur Reduzierung von Hintergrundgeräuschen. Hierfür trennen Sie Audio und Videospur auf der Camtasia Timeline und wenden dann den Audioeffekt „Rauschreduzierung“ an.





