Pfeile, Formen und Callouts hinzufügen
Lernen Sie, wie Sie mit Anmerkungselementen wie Callouts, Pfeilen, Linien, Formen, Unschärfefiltern und Tastaturbefehl-Callouts Ihr Video aufwerten die Aufmerksamkeit der Zuschauer fokussieren können.
Lernen Sie, wie Sie mit Anmerkungselementen wie Callouts, Pfeilen, Linien, Formen, Unschärfefiltern und Tastaturbefehl-Callouts Ihr Video aufwerten die Aufmerksamkeit der Zuschauer fokussieren können.
Themen in diesem Tutorial:
Im Tab „Anmerkungen“ finden Sie visuelle .Elemente und Textelemente, mit denen Sie Bereiche Ihres Videos hervorheben oder verdecken, die Aufmerksamkeit des Publikums lenken oder zusätzliche Informationen bereitstellen können.
In Camtasia gibt es sechs Arten von Anmerkungselementen:
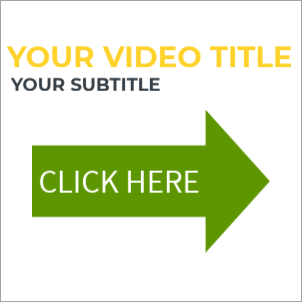
Callouts
Sie können ein Callout zum Video hinzufügen, um Text, Titel und Bauchbinden auf dem Bildschirm anzuzeigen oder die Aufmerksamkeit des Publikums zu lenken.
![]()
Unschärfe und Hervorheben
Sie können ein Unschärfeelement hinzufügen, um einen Bereich Ihres Videos zu verdecken oder ein Hervorheben-Element anwenden, um Aufmerksamkeit auf einen Bereich zu lenken.
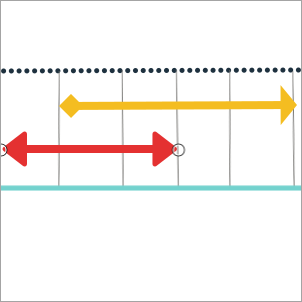
Pfeile und Linien
Sie können Pfeile als visuelle Elemente zu Ihrem Video hinzufügen.
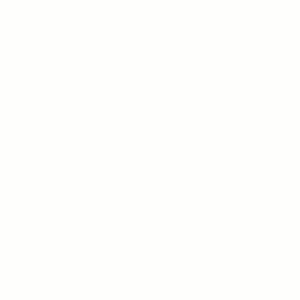
Animationszeichnungs-Callouts
Sie können ein Animationszeichnungs-Callout zu Ihrem Video hinzufügen, um bestimmte Bereiche durch den Effekt des Zeichnens auf dem Bildschirm hervorzuheben.
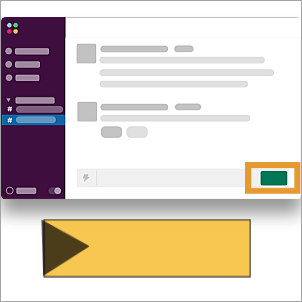
Formen
Sie können Formen als visuelle Elemente hinzufügen, um Bereiche abzudecken.
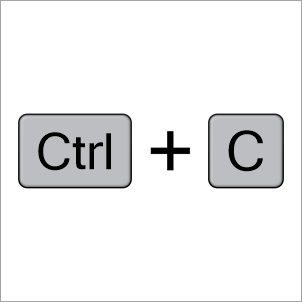
Tastaturbefehl-Callouts
Sie können ein Tastaturbefehl-Callout hinzufügen, um Tastenkombinationen, die in Ihrem Video erwähnt werden, auf dem Bildschirm anzuzeigen.
Hinweis: Bei den Camtasia-Assets finden Sie weitere Anmerkungselemente. Um diese Assets zu durchsuchen, wählen Sie im Tab „Medien“ > Reiter „Camtasia Assets“ > Callouts > Alle anzeigen. Siehe Videos mit Camtasia Assets verbessern.
Auf der Timeline sind alle Medienelemente in einem Video in ihrer zeitlichen Abfolge angeordnet. Der Frame des Videos, auf dem sich die Positionsanzeige der Timeline befindet, wird jeweils auf der Leinwand angezeigt.
So legen Sie fest, wann das Anmerkungselement in Ihrem Video angezeigt wird:
Die Leinwand ist der Vorschaubereich für das Video. Legen Sie auf der Leinwand die gewünschte Position und Größe des Anmerkungselements fest. Führen Sie einen der folgenden Bearbeitungsschritte auf der Leinwand durch, um die Anzeigeposition von Medien in Ihrem Video zu ändern:
Verschieben
Klicken und ziehen Sie das Anmerkungselement an eine neue Position auf der Leinwand.
Größe ändern / Skalieren
Wählen Sie das Anmerkungselement auf der Leinwand per Mausklick aus. Ziehen Sie den Eckpunkt nach innen oder außen.
Drehen
Wählen Sie das Medienelement auf der Leinwand per Klick aus. Um das Anmerkungselement um den Ankerpunkt zu drehen, ziehen Sie den mittleren Ziehpunkt.
Ausrichten
Die Begrenzungslinien am Rand der Leinwand helfen Ihnen, Objekte am Rand bzw.der Mitte der Leinwand oder an anderen Medien- und Anmerkungselementen auszurichten und einzurasten.
Callout-Text bearbeiten
Doppelklicken Sie auf der Leinwand auf das Callout und geben Sie den gewünschten Text ein.
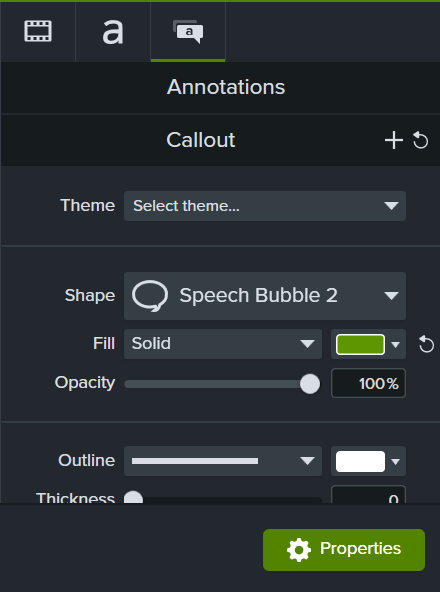
Tipp: Speichern Sie Anmerkungselemente, um sie später wiederzuverwenden.
Sie können angepasste Anmerkungselemente zur Liste Ihrer Favoriten oder zu Profilen hinzufügen. Siehe Camtasia anpassen.
Sie können Anmerkungselemente mit Animations- und Übergangseffekten, Verhalten oder visuellen Effekten animieren und anreichern.
Um beispielsweise ein Anmerkungselement so zu animieren wie im Beispiel oben, ziehen Sie den Übergangseffekt Dia rechts auf den Anfang des Callouts und den Übergangseffekt Dia links auf sein Ende. 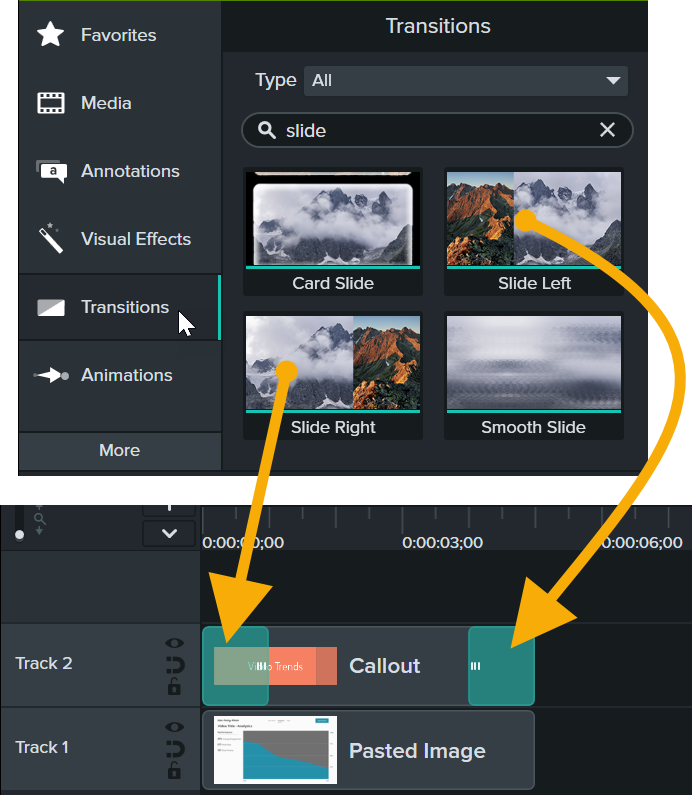
Mehr dazu finden Sie in den folgenden Tutorials:
Schauen Sie sich diese Tutorials an, um ihre Fähigkeiten zu erweitern und neue Möglichkeiten zur Verwendung von Anmerkungselementen in Ihren Videos zu entdecken: