3D-Effekt erzeugen (Eckpunkte verschieben)
Lernen Sie, wie Sie ein Video, Bild oder Textelement in ein Hintergrundmedium einpassen können, um einen 3D-Effekt zu erzeugen.
Lernen Sie, wie Sie ein Video, Bild oder Textelement in ein Hintergrundmedium einpassen können, um einen 3D-Effekt zu erzeugen.
Im Modus „Eckpunkte verschieben“ können Sie ein Video, Bild oder Textelement schnell in einen Hintergrund einpassen. Sie können den Modus „Eckpunkte verschieben“ verwenden, um
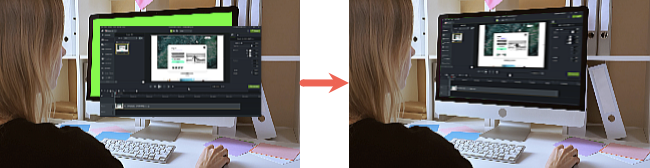
Führen Sie die folgenden Schritte durch, um Medien- oder Textelemente auf der Leinwand zu befestigen und in einen Hintergrund einzupassen:
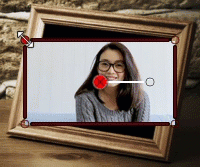

Das sind die neuesten Funktionen von Camtasia.
Sie haben Camtasia schon? So machen Sie das Update auf die neueste Version.