Bildschirm erfassen
Erfahren Sie, wie Sie mit Snagit eine erste Capture-Aufnahme erfassen.
Erfahren Sie, wie Sie mit Snagit eine erste Capture-Aufnahme erfassen.
Dieses Hilfethema enthält eine kurze Einführung, die es Ihnen erleichtert, Ihre erste Aufnahme mit Snagit zu machen. Ausführlichere Informationen dazu, wie Sie einen Screenshot oder ein Video von Teilen Ihres Bildschirms erfassen, finden Sie in den folgenden Hilfethemen:
Im Capture-Fenster haben Sie Zugriff auf alle Snagit-Capture-Einstellungen. So öffnen Sie das Capture-Fenster in Snagit:
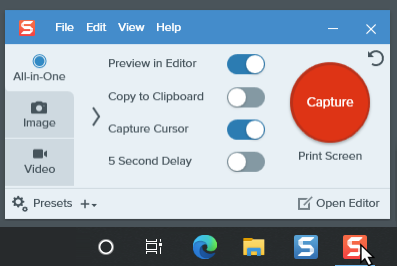
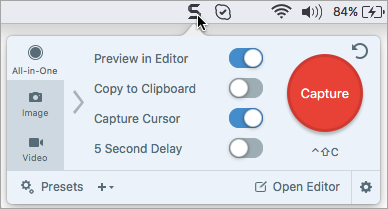

Im Capture-Fenster legen Sie den Capture-Typ und die Einstellungen fest, um beliebige Bildschirminhalte aufzunehmen.

![]()
Tab All-in-One
Hier können Sie rasch ein Bild, Video oder scrollendes Capture mit grundlegenden Einstellungen aufnehmen. Siehe Ihre erste Aufnahme.
![]()
Tab Bild
Passen Sie die Einstellungen an, um einen Screenshot aufzunehmen. Sie können automatisch Effekte hinzufügen, das Capture automatisch an ein bestimmtes Ziel weitergeben und weitere Optionen nutzen. Siehe Aufnehmen eines Bildes.
![]()
Tab Video
Passen Sie die Einstellungen an, um ein Video aufzunehmen. Sie können Ton- und Webkameraaufnahmen und Cursoreffekte einrichten. Siehe Videos mit Snagit aufnehmen.
![]()
Profile
Speichern Sie häufig verwendete Capture-Einstellungen und weisen Sie ihnen Tastenkombinationen zu, um Ihren Workflow zu beschleunigen. Klicken Sie auf Profile, um die Profilliste aufzurufen. Siehe Capture-Einstellungen als Profil speichern.
![]()
Capture-Einstellungen
Sie können im Tab „All-in-One“ grundlegende Einstellungen anpassen oder im Tab „Bild“ bzw. „Video“ spezifische Einstellungen für bestimmte Aufnahme vornehmen. Siehe Grundlegende Capture-Einstellungen.
![]()
Schaltfläche „Aufnahme“
Klicken Sie auf die Schaltfläche Aufnahme, um ein Capture mit den aktuellen Einstellungen für den aktiven Tab aufzunehmen.
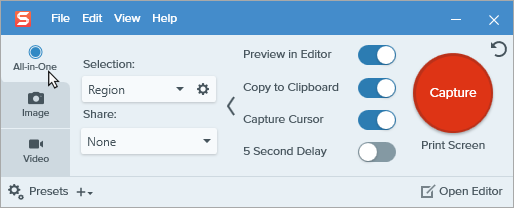
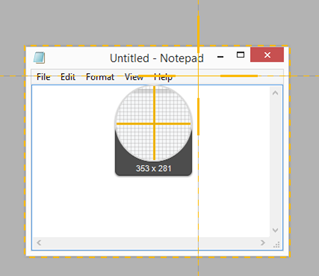



Das Capture wird im Snagit Editor geöffnet. Hier können Sie es als Vorschau anzeigen, bearbeiten und weitergeben.
Tipp: Mit der globalen Tastenkombination und den Voreinstellungen für die Capture-Aufnahme können Sie Zeit sparen.
Über die globale Tastenkombination für Captures (Windows: Druck, Mac: Ctrl+Umschalt+C) starten Sie eine Capture-Aufnahme mit den aktuell im Capture-Fenster ausgewählten Einstellungen. Diese werden meist von der zuletzt erfolgten Aufnahme übernommen. Zum Bearbeiten von Capture-Einstellungen öffnen Sie das Capture-Fenster.
Sie können andere Tastenkombinationen für die häufigsten Captures festlegen. Einzelheiten dazu finden Sie unter Capture-Einstellungen als Profil speichern.
Der Tab „All-in-One“ stellt grundlegende Einstellungen für die Aufnahme bereit. Klicken Sie in der Mitte des Capture-Fensters auf das Symbol ![]() bzw.
bzw. ![]() , um die Einstellungen ein- oder auszublenden.
, um die Einstellungen ein- oder auszublenden.

| Option | Beschreibung |
|---|---|
| Auswahl Windows:  Mac:  | Legen Sie den Aufnahmebereich fest. Folgende Optionen sind verfügbar:
|
| Weitergeben Windows:  Mac:  | Das Bild automatisch an eine bestimmte App oder einen bestimmten Dateispeicherort weitergeben. Wenn die Option Vorschau im Editor aktiviert ist, müssen Sie im Snagit Editor auf die Schaltfläche Fertig stellen klicken, damit das Capture weitergegeben wird.  Wenn die Option Vorschau im Editor nicht aktiviert ist, wird das Capture direkt an das gewählte Ausgabeziel übermittelt. Weitere Informationen zu den verfügbaren Weitergabezielen finden Sie unter Captures weitergeben. |
| Vorschau im Editor | Capture im Snagit Editor öffnen. Hier kann das Bild oder Video in der Vorschau angezeigt, bearbeitet oder weitergegeben werden. Deaktivieren Sie diese Option, wenn der Snagit Editor nach dem Aufnehmen nicht geöffnet werden soll. |
| In Zwischenablage kopieren | Capture in die Zwischenablage kopieren, um es sofort in andere Programme oder Speicherorte einzufügen. |
| Cursor aufnehmen | Cursor in das Capture einschließen. Bei Bild-Captures wird der Cursor als Vektorgrafik erfasst und kann verschoben, vergrößert/verkleinert oder aus dem Bild gelöscht werden. |
| 5 Sekunden Verzögerung | Den Capture-Start um 5 Sekunden verzögern, um vor dem Aufnehmen von Dropdown-Menüs und ähnlichen Objekten Einstellungen vornehmen zu können. Nachdem Sie auf die Schaltfläche Aufnahme geklickt haben, wird in der unteren rechten Bildschirmecke ein Countdown angezeigt. |
Note: This tutorial is for Snagit version 2025. Previous versions may look or function differently.