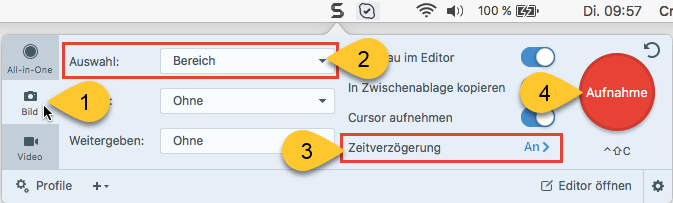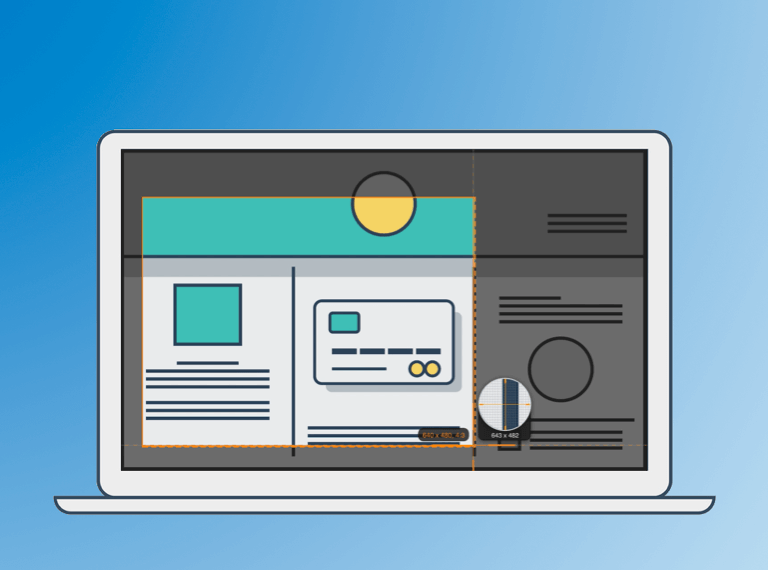Screenshots (auch Bildschirmfotos genannt) werden seit 2009 mit steigender Tendenz im Internet verwendet. Hier bei TechSmith lieben wir Screenshots und Screen-Captures, das ist wohl kein Geheimnis!
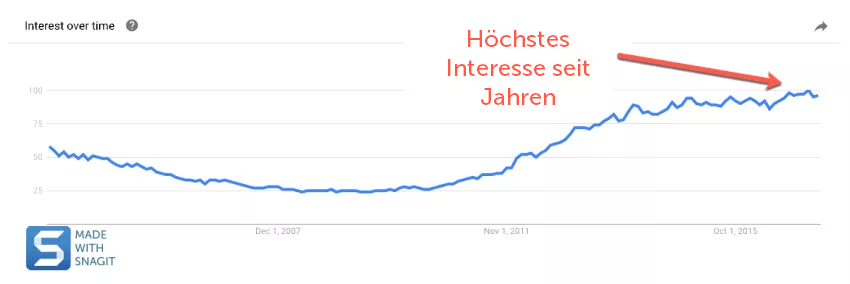
Screenshots sind ideal, wenn man Bilder von Webseiten oder Programmen haben möchte oder eine Programmanleitung erstellen will.
Die Frage, die uns überraschenderweise am häufigsten gestellt wird: Wie kann ich Screenshots machen?
Es gibt eine Menge kostenlose Tools und Miniprogramme, die Schnappschüsse vom Bildschirm machen können. Wenn Sie solche Bilder häufig brauchen und ein flexibles und robustes Programm zur Bildbearbeitung und Aufnahme haben wollen, dann ist Snagit eine ausgezeichnete Wahl.
Mit Snagit können Sie anderen exakt das zeigen, was Sie auf Ihrem Bildschirm sehen. Heute erkläre ich Ihnen, wie Sie in weniger als einer Minute Bildschirmfotos machen können, egal ob Sie einen PC oder Mac haben.
Komplette Anleitungen, wie Bilder vom Bildschirm aufgenommen werden
Vorab finden Sie hier die Anleitungen für alle Arten von Screen-Captures, die wir in diesem Artikel behandeln werden:
- Vollbildaufnahmen (Windows | Mac)
- Screenshots von einem ausgewählten Bildschirmbereich (Windows | Mac)
- Aufnahmen eines Fensters (Windows | Mac)
- Bilder von Menüs machen (Windows | Mac)
Benutzen Sie die Links oben, um zu dem Bereich zu springen, der Sie am meisten interessiert.
Zuallererst sollten Sie Ihre Software für Screen-Captures herunterladen und installieren. Wenn Sie noch kein Snagit haben, können Sie es kostenlos herunterladen und 15 Tage lang ausprobieren. Snagit funktioniert auf beiden Plattformen, Windows und Mac. Sie können den ganzen Bildschirm oder Ausschnitte davon aufnehmen. Der Screenshot öffnet sich automatisch zur Ansicht im Snagit Editor und kann bearbeitet und an verschiedene Zielorte gesendet werden.
Bildschirmfotos auf Windows machen
Diese Methoden funktionieren auf verschiedenen Windows Versionen, inklusive Windows 8 und Windows 10.
Vollbildaufnahme (auf Windows)
Schritt 1: Klicken Sie auf den roten Aufnahmeknopf oder drücken Sie die Taste Druck.
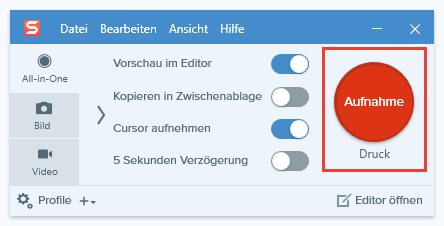
Schritt 2: Wenn das orange Fadenkreuz erscheint, klicken Sie auf die Schaltfläche Vollbild, um den gesamten Bildschirm aufzunehmen.
![]()
Screenshot eines ausgewählten Bildschirmbereichs (auf Windows)
Schritt 1: Öffnen Sie das Capture-Fenster.
Im Hinweisbereich der Symbolleiste klicken Sie auf das rote Snagit Icon, um das Capture-Fenster anzuzeigen. Wenn Sie den Snagit Editor schon offen haben, klicken Sie auf den roten Aufnahmeknopf, um das Capture-Fenster zu öffnen.
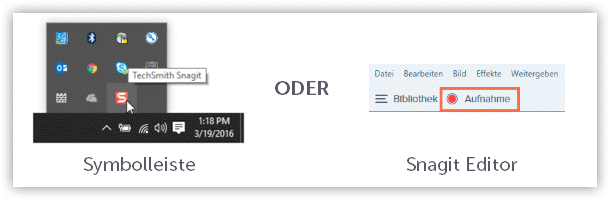
Schritt 2: Wählen Sie die Aufnahmeinstellungen.
Das Capture-Fenster gibt Ihnen viel Flexibilität bei der Aufnahme. Mit dem Snagit All-in-One Capture® können Sie den gesamten Bildschirm, einen ausgewählten Bereich oder ein Fenster aufnehmen. Machen Sie ein schnelles Bildschirmfoto oder nehmen Sie ein Video auf.
Schritt 3: Klicken Sie auf den roten Aufnahmeknopf.
Jede Art von Aufnahme beginnt mit dem Klick auf den roten Aufnahmeknopf. Sie können die Aufnahme auch mit der Drucktaste starten. Das ist die Standardkurztaste zur Bildschirmaufnahme. Sie können die globale Capture-Tastenkombination auch ändern.
Schritt 4: Klicken Sie und ziehen Sie das Fadenkreuz zur Auswahl des Aufnahmebereichs.
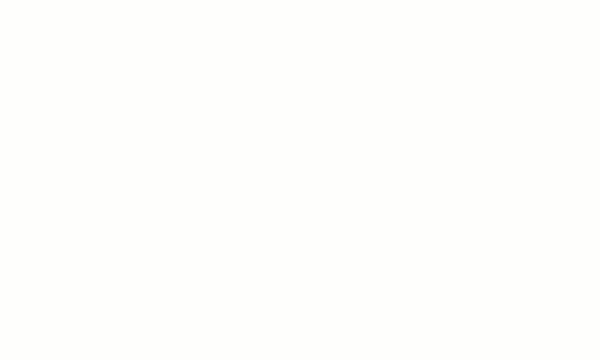
Screenshot eines Fensters (auf Windows)
Schritt 1: Klicken Sie auf den roten Aufnahmeknopf oder drücken Sie die Drucktaste.
Schritt 2: Bewegen Sie den Cursor über das offene Fenster. Sobald eine gestrichelte orange Linie um das Fenster erscheint, genügt ein Klick um die Aufnahme zu starten.
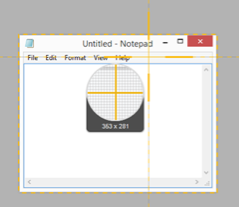
Screenshot eines Menüs (auf Windows)
Schritt 1: Wählen Sie den Tab Bild im Capture-Fenster aus.
Schritt 2: Wählen Sie dann in der Dropdown-Auswahl Menü.
Schritt 3: Aktivieren Sie die Zeitverzögerung und stellen Sie die Anzahl Sekunden für die Verzögerung ein (optional).
Schritt 4: Klicken Sie den roten Aufnahmeknopf oder drücken Sie die Drucktaste.
Schritt 5: Der Countdown beginnt. Öffnen Sie das gewünschte Menü und bewegen Sie den Cursor über das Menü.
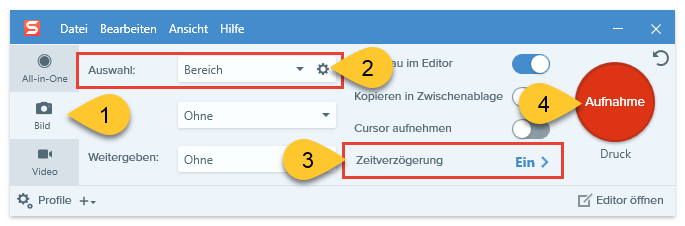
TIPP: Speichern Sie Ihre Aufnahmeeinstellungen als Profil.
Um die Einstellungen zu speichern und immer wieder verwenden zu können, wählen Sie Profil hinzufügen > Neues Profil mit aktuellen Einstellungen.
Bildschirmfotos auf einem Mac machen
Diese Methoden funktionieren auf verschiedenen Versionen von macOS–10.10 (Yosemite) oder höher.
Vollbildaufnahmen (auf Mac)
Schritt 1: Klicken Sie auf den roten Aufnahmeknopf oder drücken Sie Control-Umschalt-C.
Schritt 2: Wenn das orange Fadenkreuz erscheint, klicken Sie auf die Schaltfläche Vollbild, um den gesamten Bildschirm aufzunehmen.
![]()
Screenshot eines ausgewählten Bildschirmbereichs (auf Mac)
Schritt 1: Öffnen Sie das Capture-Fenster.
Klicken Sie in der Menüleiste auf das rote Snagit Icon, um das Capture-Fenster anzuzeigen. Wenn Sie den Snagit Editor schon offen haben, klicken Sie auf den roten Aufnahmeknopf, um das Capture-Fenster aufzumachen.
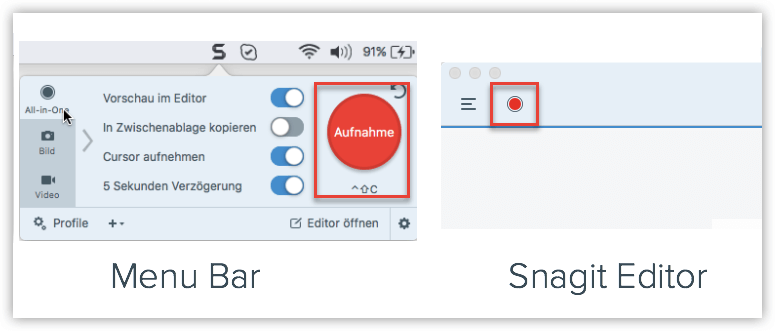
Schritt 2: Wählen Sie die Aufnahmeeinstellungen.
Das Capture-Fenster gibt Ihnen viel Flexibilität bei der Aufnahme. Mit dem Snagit All-in-One Capture® können Sie den gesamten Bildschirm, einen ausgewählten Bereich oder ein Fenster aufnehmen. Machen Sie ein schnelles Bildschirmfoto oder nehmen Sie ein Video auf.
Schritt 3: Klicken Sie auf den roten Aufnahmeknopf.
Jede Art von Aufnahme beginnt mit dem Klick auf den roten Aufnahmeknopf. Sie können die Aufnahme mit den aktuellen Einstellungen auch mit Control-Umschalt-C starten. Das ist die Standardkurztaste zur Bildschirmaufnahme. Sie können die globale Capture-Tastenkombination auch ändern.
Schritt 4: Klicken Sie und ziehen Sie das Fadenkreuz zur Auswahl des Aufnahmebereichs
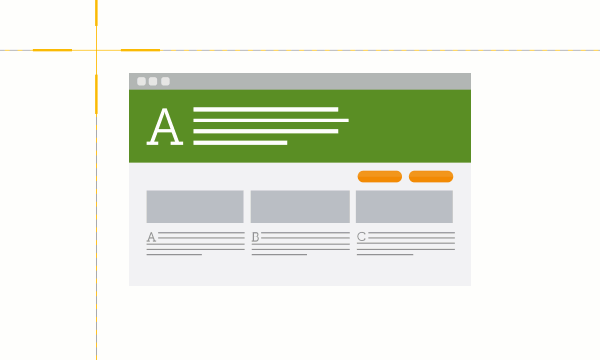
Screenshot eines Fensters (auf Mac)
Schritt 1: Klicken Sie den roten Aufnahmeknopf oder drücken Sie Ctrl-Umschalt-C.
Schritt 2: Bewegen Sie den Cursor über das Fenster, das Sie aufnehmen wollen. Sobald eine orange-gestrichelte Linie um das Fenster erscheint, klicken Sie einmal und der markierte Bereich ist ausgewählt.
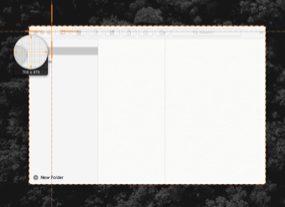
Screenshot eines Menüs (auf Mac)
Schritt 1: Klicken Sie auf den Tab Bild im Capture-Fenster.
Schritt 2: Wählen Sie dann Menü in der Dropdown-Auswahl.
Schritt 3: Aktivieren Sie die Option Zeitverzögerung und stellen Sie die Anzahl Sekunden für die Verzögerung ein (optional).
Schritt 4: Klicken Sie auf den roten Aufnahmeknopf oder drücken Sie Cmd-Umschalt-C.
Schritt 5: Der Countdown beginnt. Öffnen Sie das gewünschte Menü und bewegen Sie den Cursor über das Menü.